 ✕
✕
By Justin SabrinaUuendatud 29. jaanuaril 2024
Netflix on meelelahutushuviliste aardelaek oma suure hulga filmide, telesaadete, anime, dokumentide ja originaalsisuga. Mõnikord soovite Netflixis naljakat saadet voogesitades või klassifilmi uuesti läbi elada. Paljud kasutajad puutuvad aga Netflixi videote salvestamisel kokku musta ekraani masendava probleemiga. Tegelikult pole see juhuslik juhtum. Selles artiklis uurime, kuidas ekraan salvestage Netflixi videoid ilma musta ekraanita Macis/PC-s/iPhone'is/Androidis, aidates teil Netflixi lemmikvideoid kohapeal salvestada.
SISU
Sarnaselt teistele voogedastusteenustele kasutab Netflix digitaalsete õiguste haldust (DRM), et selle videosisu krüptida. See takistab kasutajatel kogumiseks või jagamiseks salvestada või teha ekraanipilte. Kui proovite Netflixis salvestada, näete tavaliselt video asemel musta ekraani. Siin on mõned näpunäited, mis aitavad teil edukalt Netflixi ekraanil salvestada ilma musta ekraanita:
Näpunäiteid Netflixi videote ekraani salvestamiseks
1# Kasutage õiget brauserit, nagu Firefox, Google Chrome või Microsoft Edge.
2# Enne Netflixi salvestamise alustamist keelake brauseris riistvaraline kiirendus. Avage Seaded> Süsteem, lülitage riistvaraline kiirendus välja.
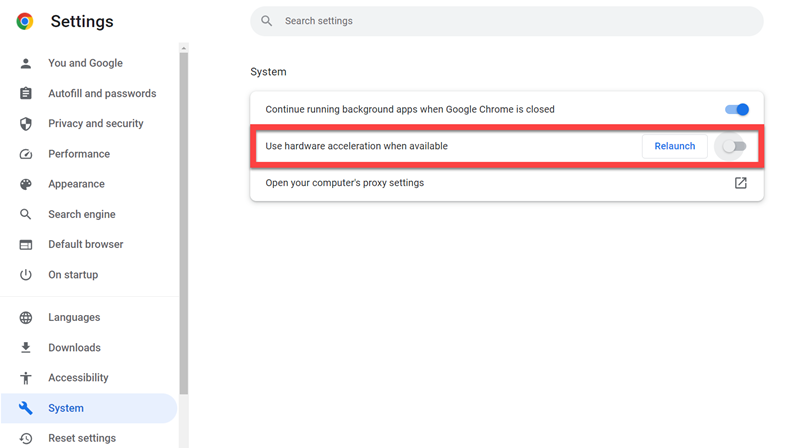
3# Veenduge, et teie salvesti tarkvara toetab DRM-kaitsega Netflixi videosisu.
4# Netflix suudab tuvastada ekraanisalvestuse. Seega alustage Netflixi salvestamist oma seadmesse enne, kui vajutate Netflixi nuppu "Esita".
5# Netflixi teenuse eeskirjade rikkumiste ja kontode blokeerimise vältimiseks peaksite olema teadlik Netflixi salvestamise riskidest.
Netflixi videote kuvamiseks ilma musta ekraanita saate Netflixi videote arvutisse allalaadimiseks kasutada professionaalset kolmanda osapoole tööriista. Siin soovitame tungivalt 4kFinder Netflixi video allalaadijat.
4kFinder Netflixi video allalaadija on lihtsalt kasutatav võimas Netflix Netflixi kasutajatele, kes seda soovivad salvestage Netflixi filme ja telesaateid kohalikku arvutisse. Kasutajasõbraliku liidese abil saavad kasutajad hõlpsasti alla laadida mis tahes Netflixi videot MP4- või MKV-vormingus Full HD 1080p, 720p kvaliteediga. Allalaadija säilitab ka helirajad ja subtiitrid mitmes keeles ning salvestab 5.1 ruumilise heli, parandades teie vaatamiskogemust.
Võrreldes tavaliste 1:1 kiirusega ekraanisalvestitega töötab 4kFinder Netflix Video Downloader 50X ülikiire kiirus allalaadimisprotsessi ajal. Partii allalaadimise režiim võimaldab teil ühe klõpsuga lisada programmi mitu filmi, episoodi ja hooaega. Allalaadimisprotsess on kiire, sujuv ja stabiilne, ilma musta ekraanita. Veelgi parem, saate allalaaditud Netflixi videod oma kohalikku arvutisse igaveseks salvestada, ilma aegumiseta. Samuti saate Netflixi videoid võrguühenduseta taasesitamiseks kõikvõimalikesse seadmetesse üle kanda!
4kFinder Netflixi video allalaadija põhifunktsioonid:
Samm 1. Logige sisse Netflixi kontole
Laadige alla, installige ja käivitage 4kFinder Netflix Video Downloader, seejärel logige sisse oma Netflixi kontole, et pääseda juurde selle teeki.
2. samm. Otsige Netflixi videoid
Saate juurde pääseda, otsida ja lisada mis tahes Netflixi videot, mida soovite rippida, sisestades selle nime või kleepides selle lingi.
Samm 3. Valige Väljundi sätted
Klõpsake paremas ülanurgas ikooni "Hammasratas". Hüpikaknas saate vabalt kohandada videovormingut, video kvaliteeti, videokoodekit, helikeelt ja subtiitrite keelt ja palju muud.
Samm 4. Alustage Netflixi videote allalaadimist
Videote allalaadimise alustamiseks Netflixist ilma rakenduseta vajutage lihtsalt ikooni "Laadi alla". Kõik Netflixi väljundi videofailid salvestatakse väljundkausta.
Samm 5. Hankige allalaaditud Netflixi MP4-failid
Kui allalaadimisprotsess on lõppenud, minge allalaaditud Netflixi videote vaatamiseks jaotisesse "Ajalugu". Väljundkausta avamiseks ja Netflixi videote nautimiseks klõpsake sinist kausta ikooni.
Musta ekraani vältimiseks ja kvaliteetsete Netflixi videote salvestamiseks, UkeySofti ekraanisalvesti on veel üks suurepärane tööriist, mida ei saa kasutamata jätta. See võib salvestada kõike, mis teie arvutiekraanil on, sealhulgas videote voogesituse, muusika, mängu, võrgukohtumise, mikrofoni jne. Selle abiga saavad kasutajad hõlpsasti ekraanisalvestus Netflix videopealkirjad MP4, MOV, M4V, AIV, FLA videovormingus HD eraldusvõimega.
Peamised omadused:
Siin võtame näitena Windowsi versiooni, et näidata üksikasjalikku juhendit selle kohta, kuidas Netflixi videoid arvutis ilma musta ekraanita salvestada.
Samm 1. Avage Screen Recorder
Laadige alla ja installige UkeySoft Screen Recorder oma Windowsi arvutisse. Seejärel avage programm, valige funktsioon "Screen Recorder".
Samm 2. Avage Netflix Video
Vahepeal avage brauseris Netflix.com ja leidke üles video, mida soovite salvestada.
Samm 3. Määrake videosalvestusala
Valige režiim "Ekraani salvestamine", seejärel saate valida, kas salvestada täisekraanil, valida piirkond või fikseeritud piirkond. Siin valime valiku "Vali piirkond".
Netflixi videosalvestusala valimiseks lohistage hiirt
Samm 4. Valige Arvuti heli
Ikooni "Heli" all peaksid Windowsi kasutajad valima "Arvuti helid".
Samm 5. Väljundseadete konfigureerimine
Seadete akna avamiseks klõpsake nuppu "Seaded". Saate muuta väljundvideote parameetreid. Puudutage valikut "Video" ja valige Netflixi videote salvestamiseks MP4-vorming. Valige kvaliteedis "Kõrgeim".
Kiirklahvid:
Samm 6. Alustage Netflixi videote salvestamist arvutis
Kui olete valmis, alustage mis tahes video pealkirja esitamist Netflixi veebisaidil ja vajutage salvestamise alustamiseks punast nuppu "REC".
Salvestamise alustamiseks/peatamiseks võite vajutada F5. Salvestamise peatamiseks vajutage F6.
7. samm. Hankige salvestatud Netflixi videod
Seejärel saate salvestatud videofailide leidmiseks klõpsata "Videoloendil".
UkeySoft Screen Recorderil on sisseehitatud meediumipleier, saate salvestatud Netflixi videoid otse võrguühenduseta vaadata!
Samm 1. Laadige alla ja installige oma Maci UkeySoft Screen Recorder. Seejärel avage programm, valige "Täisekraan" või "Kohandatud ala".
Samm 2. Ikooni "Heli" all peaksid Maci kasutajad valima "System Audio".
Samm 3. Seadete akna avamiseks klõpsake ikooni "Gear". Puudutage valikut "Üldine", valige Netflixi videote salvestamiseks mp4-vorming.
Salvestamise juhtimiseks saate kasutada "Otseteid".
Samm 4. Kui olete valmis, vajutage nuppu "REC" ja alustage Netflixi veebisaidil mis tahes video pealkirja esitamist.
5. samm. Seejärel saate Netflixi videote salvestamise peatada või lõpetada.
Kas iPhone'is või Androidis on kuidagi võimalik Netflixi ekraanil salvestada? JAH! Saate kasutada oma telefoni sisseehitatud salvestusfunktsiooni. Siiski ei saa te oma telefoni otse Netflixist videot salvestada, kuna Netflix tuvastab ekraanisalvestuse ja kuvab musta ekraani. Seetõttu saate Netflixi voogesitamiseks ja salvestamiseks kasutada kolmanda osapoole rakendust.
rave on mobiilirakendus iOS-i ja Android-seadmetele. See võimaldab teil vaadata filme ja saateid populaarsetel voogesitusvideoplatvormidel, nagu Netflix, Amazon Prime Video, YouTube, Disney+, Vimeo. See võimaldab teil vabaneda autoriõiguse piirangutest ning voogesitada sõpradega Netflixi filme ja telesaateid, rääkides ja sõnumeid saates.
Järgige allolevaid samme, et salvestada Netflix iPhone'is/Androidis ilma musta ekraanita.
1. samm. Laadige alla rakendus Rave
Esmalt laadige App Store'ist või Google Play poest alla ja installige oma telefoni Rave'i rakendus.
Samm 2. Valige Netflix
Avage rakendus Rave, puudutage ikooni "+" ja valige Netflix.
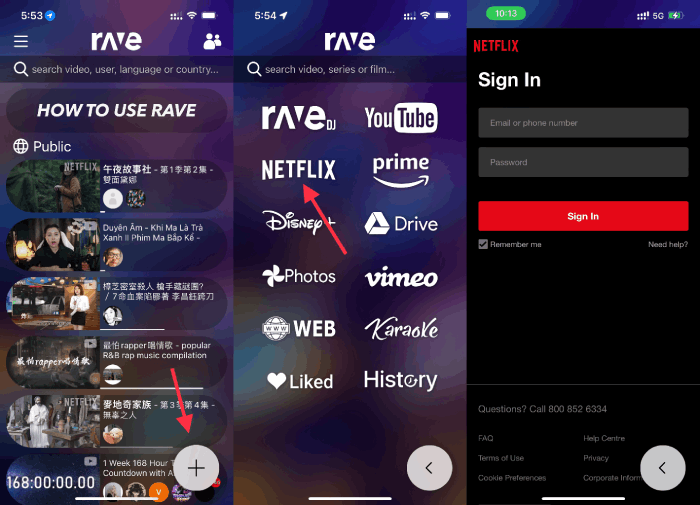
Samm 3. Logige sisse Netflixi kontole
Logige sisse oma Netflixi kontoga ja otsige seejärel filmi või saadet, mida soovite salvestada.
Samm 4. Reguleerige Netflixi videokvaliteeti
Esitage Netflixi video pealkirja ja klõpsake ikooni "Hammasratas", et muuta KVALITEETI, HELI ja SUBTIITRID vastavalt oma soovile.
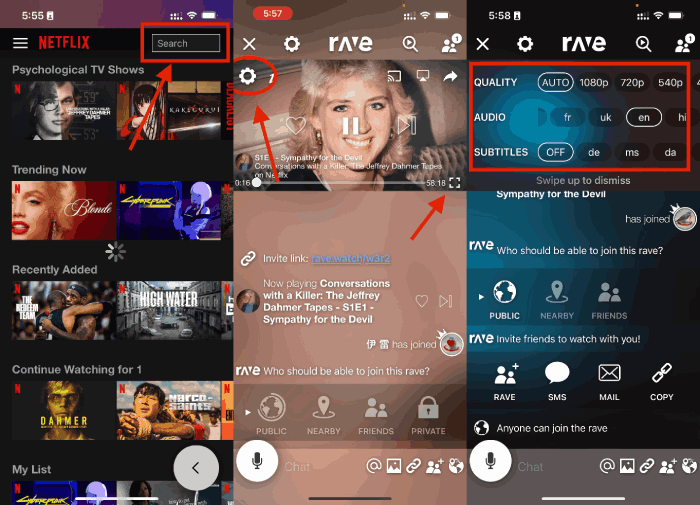
Samm 5. Lisage juhtimiskeskusesse ekraanisalvestus
Avage Seaded ja lisage ekraani salvestamise funktsioon oma iPhone'i või Android-telefoni juhtimiskeskusesse.
6. samm. Alustage Netflixi videote telefoni salvestamist
iPhone'i puhul: libistage ekraani ülaosast/allosast üles, leidke ja avage funktsioon "RECORD".
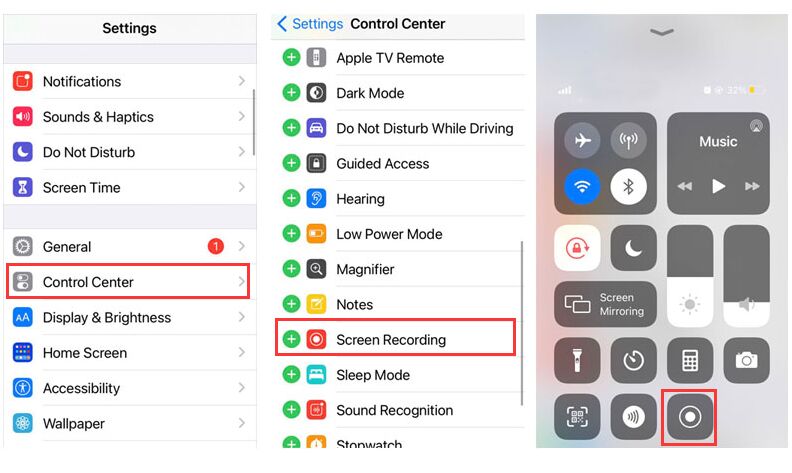
Android: Kiirseadete paneeli avamiseks pühkige ekraani ülaosast alla ja klõpsake ikoonil "Ekraanisalvesti".
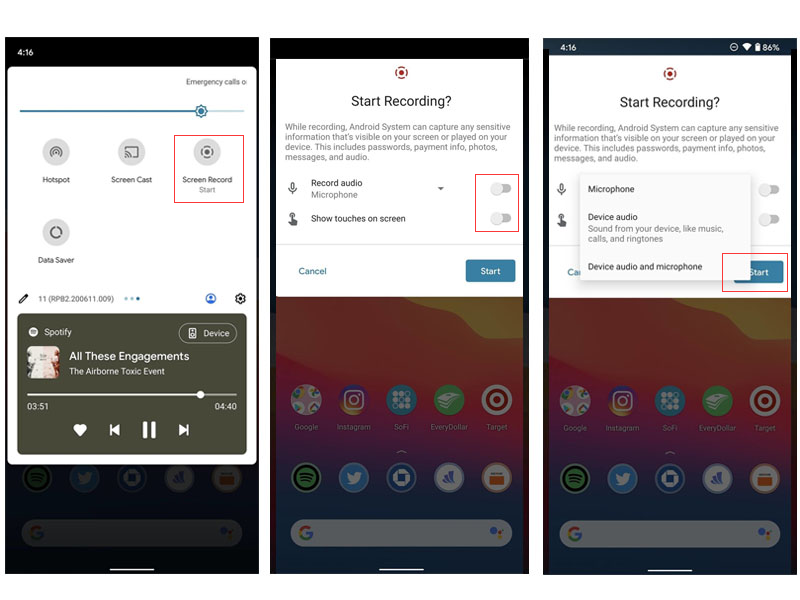
Samm 7. Salvestage Netflixi videod telefoni
Kui olete lõpetanud, klõpsake salvestamise peatamiseks uuesti nuppu "RECORD". Salvestatud Netflixi videofailid salvestatakse teie telefoni fotoalbumisse.
❓ Kas Netflixi ekraanile salvestamine on seaduslik?
Netflix ei luba oma videosisu ekraanipilte, ekraani salvestamist, kopeerimist ega taasesitamist. Voogedastusteenuste puhul on igasugune äriliseks kasutamiseks mõeldud salvestamine ebaseaduslik ja keelatud. Kui salvestate Netflixi videoid isiklikuks meelelahutuseks, on see seaduslik.
❓ Kas saate Netflixi ekraanil arvutis salvestada?
Enamikul arvutitel on tasuta ekraani salvestamise funktsioon. Kuid DRM-kaitse tõttu põhjustab Netflixi salvestamine musta ekraani. Soovitatav on kasutada kolmanda osapoole Netflixi allalaadijat või ekraanisalvestustarkvara, mis toetab selgesõnaliselt Netflixi ja DRM-iga kaitstud sisu.
❓ Kuidas Netflixi oma telefoni salvestada?
Mobiilseadmetes, nagu nutitelefonid ja tahvelarvutid, ei võimalda Netflix tavaliselt DRM-kaitse tõttu ekraani salvestamist. Sisu allalaadimiseks võrguühenduseta vaatamiseks saate siiski kasutada Netflixi rakenduse sisseehitatud allalaadimisfunktsiooni. Või vaadake 3. viisi, et kasutada Netflixi voogesitamiseks ja seejärel videote salvestamiseks kolmanda osapoole rakendust.
❓ Kas ma saan ekraanil salvestada Netflixi videot brauseri laienduse abil?
Jah. Turul on saadaval mõned kroomitud veebipõhised ekraanisalvesti laiendused ja tarkvara. Veenduge, et kasutate Chrome Netflixi salvesti laiendust, mis toetab selgesõnaliselt Netflixi ja DRM-iga kaitstud sisu.
Siin on kõik tõhusad vahendid Netflixi videote allalaadimiseks, salvestamiseks või rippimiseks Macis/Windowsis/mobiilis. Netflixi autoriõiguse piirangute tõttu ei saa te Netflixi videoid otse salvestada. Kui soovite ülesandega hakkama saada, aitab kolmanda osapoole tööriist, nagu 4kFinder Netflix Video Downloader või UkeySoft Screen Recorder, jäädvustada Netflixi videoid ilma musta ekraanita. Väljundvideo kvaliteet on suurepärane, kuni Full HD 1080p eraldusvõimeni. Kui teil on suur Netflixi videopealkirjade kogu, on see tõhus 4kFinder Netflixi video allalaadija on rohkem soovitatav. Partiirežiim ja 50-kordne ülikiire kiirus võimaldavad teie lemmikvideoid Netflixi vaadata mõne minutiga. Proovige seda kohe!
Vabandust, kommentaar on suletud.

Nautige turvalist ja vabalt digitaalset elu.
Kasulikkus
Multimeedia
Copyright © 2023 UkeySoft Software Inc. Kõik õigused kaitstud.
Kommentaarid on välja lülitatud!