 ✕
✕
By Justin SabrinaUuendatud 29. detsembril 2023
Ühe kuulsaima voogesitusvideoteenusena on Netflix muutnud meelelahutuse tarbimise viisi. Netflixi tellimusega pääseme ligi suurele hulgale filmide, telesaadete, anime ja dokumentaalfilmide teegile ja naudime seda meie käeulatuses. Kuigi Netflix pakub reklaamivaba tellijatele võrguühenduseta vaatamiseks sisseehitatud allalaadimisfunktsiooni, on allalaadimisel teatud piiranguid ja ebamugavusi. Näiteks pole Maci arvutite jaoks Netflixi rakendust. Seetõttu otsib enamik inimesi võimalust Netflixi videote salvestamiseks Macis paindlikuks taasesitamiseks, kogumiseks või jagamiseks. Selles juhendis uurime mõningaid meetodeid ekraanisalvestus Netflix Macis HD-kvaliteediga, mis täiustab teie võrguühenduseta vaatamise kogemust Netflixiga Macis.
Selgema juhendi andmiseks koostasime nende viie meetodiga lühikese võrdlustabeli, kuidas Netflixi Macis mängimise ajal salvestada. Vaadake kohe!
| Meetodid | Tõhusus | Kiirus | Raskus | Soovituste indeks |
| 1. 4kFinder Netflixi video allalaadija | Kõrge – Netflixi videote partii allalaadimine HD-kvaliteediga hõlpsalt | 50X ülikiire | Ülimalt lihtne | ⭐⭐⭐⭐⭐ |
| 2. OBS-stuudio | Keskmine – salvestage Netflixi HD-kvaliteediga, kuid mitte algajatele sõbralik | 1X | Keeruline | ⭐⭐⭐ |
| 3. UkeySofti ekraanisalvesti | Kõrge – salvestage lihtsalt kvaliteetseid Netflixi videoid | 1X | lihtne | ⭐⭐⭐⭐ |
| 4 Camtasia | Keskmine – kehtib ainult tasulistele liikmetele | 1X | Mõõdukas | ⭐⭐ |
| 5. Sisseehitatud QuickTime Player | Madal – mõnikord ilmub Netflixi salvestamisel must ekraan | 1X | lihtne | ⭐⭐ |
Võite nagu:
Kuidas Netflixi telesaateid ja filme arvutisse alla laadida
Hulu videote salvestamine Windowsis/Macis/iPhone'is/Androidis
Netflixi videote kiireks salvestamiseks või rippimiseks Maci võrguühenduseta taasesitamiseks võite kaaluda professionaalse Netflixi video allalaadija kasutamist. 4kFinder Netflixi video allalaadija on parim variant. See on kiire ja võimas tööriist Maci ja Windowsi kasutajatele. See on võimeline Netflixi filmide ja telesaadete allalaadimine Macis MP4/MKV formaadis Full HD 1080p kvaliteediga. Erinevalt traditsioonilisest ekraanisalvestist on 4kFinder programm varustatud Netflixi veebipleieriga, mis võimaldab Netflixi veebibrauserist otse alla laadida mis tahes videopealkirja!
Veelgi enam, see toetab mitme video allalaadimist Netflixist partiidena. Kuni 50X ülikiirem kiirus, säästes teie aega ja vaeva! Selle abil saate Netflixi videoid igavesti säilitada ja vaadata HD Netflixi videoid oma Macis või muudes seadmetes ilma Netflixi rakenduseta!
4kFinder Netflixi video allalaadija esiletõstmised:
DRM-i ümbersõit: Eemaldage Netflixist DRM-kaitse ja laadige Netflixi videote pealkirjad kohapeal alla Maci/PC-sse.
Nutikas otsing: Saate otsida mis tahes Netflixi videosisu, sisestades nime, märksõna või URL-i.
Mitmekeelne: Säilitab originaalhelirajad ja subtiitrid ning pakub mitut keelevalikut.
Partii allalaadimine: Võimaldab alla laadida terveid Netflixi hooaegu või jagusid korraga.
Kõrge kvaliteet: Laadige alla Netflixi videoid HD 1080p, 720p eraldusvõimega, tagades hea vaatamiskogemuse isegi võrguühenduseta.
Kiire kiirus: Kasutab riistvaralist kiirendust, et saavutada 50 korda suurem kiirus, mis säästab teie aega ja vaeva.
Samm 1. Logige sisse Netflixi kontole
Klõpsake ülaloleval nupul "Laadi alla", installige oma mac OS-i ja installige 4kFinder Netflix Video Downloader. Seejärel käivitage programm ja logige sisse oma Netflixi kontole, et lubada programmil juurdepääs Netflixi sisule.
2. samm. Lisage Netflixi videod
Pärast sisselogimist saate selle sisseehitatud otsingufunktsiooni abil leida mis tahes Netflixi video, mis teile meeldib. Sisestage lihtsalt Netflixi video märksõna või nimi või kleepige link otsinguribale.
Samm 3. Muutke väljundi sätteid
Klõpsake paremas ülanurgas ikooni "Gear", siis avaneb seadistusaken. Sealt saate määrata video vormingu, videokvaliteedi, videokoodeki, väljundkausta, heli keele ja subtiitrite keele jne.
Samm 4. Alustage Netflixi videote allalaadimist Macis
Nüüd on kõik tehtud, klõpsake ikooni "Laadi alla", et alustada video allalaadimist Netflixist oma Maci.
Nõuanded: Allalaadimise kiirus sõltub teie arvuti jõudlusest ja võrgust. Allalaadimise jõudluse parandamiseks saate tarbetutest programmidest väljuda.
5. samm. Hankige allalaaditud Netflixi HD-videofailid
Kui allalaadimine on lõppenud, saate jaotises "Ajalugu" vaadata hästi allalaaditud Netflixi videoid. Seejärel klõpsake väljundkausta avamiseks ja Netflixi videofailide hankimiseks ikooni "Sinine kaust".
OBS Studio on tasuta avatud lähtekoodiga ekraanisalvestus videosalvestuseks ja otseülekandeks Macis, Windowsis ja Linuxis. See võimaldab salvestada täisekraani, kaamera ja mikrofoni. Parim osa on see, et see suudab HD-kvaliteediga videoid rippida/salvestada. Saate seda kasutada Netflixi ekraani salvestamiseks MacBookis/iMacis ilma musta ekraanita. Järgige alltoodud samme.
1. samm. Installige OBS Maci
Laadige alla, installige ja avage oma Macis OBS Studio.
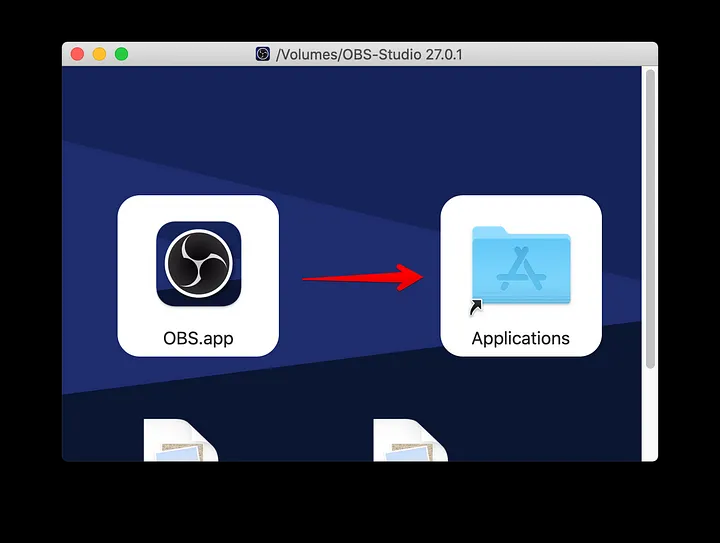
2. samm. Lisage uus allikas
Uue allika lisamiseks klõpsake menüüs Allikad sümbolil +.
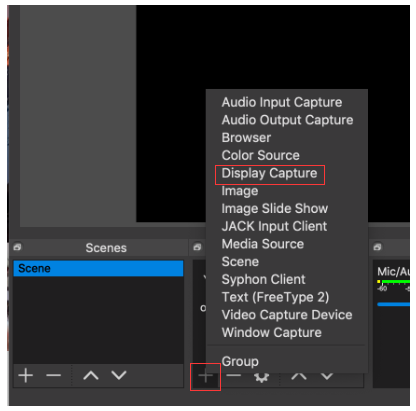
3. samm. Looge uus allikas
Display Capture võimaldab teil näidata oma publikule, mis Maci ekraanil toimub. Looge uus allikas ja sisestage nimi. Seejärel klõpsake selle salvestamiseks "OK".
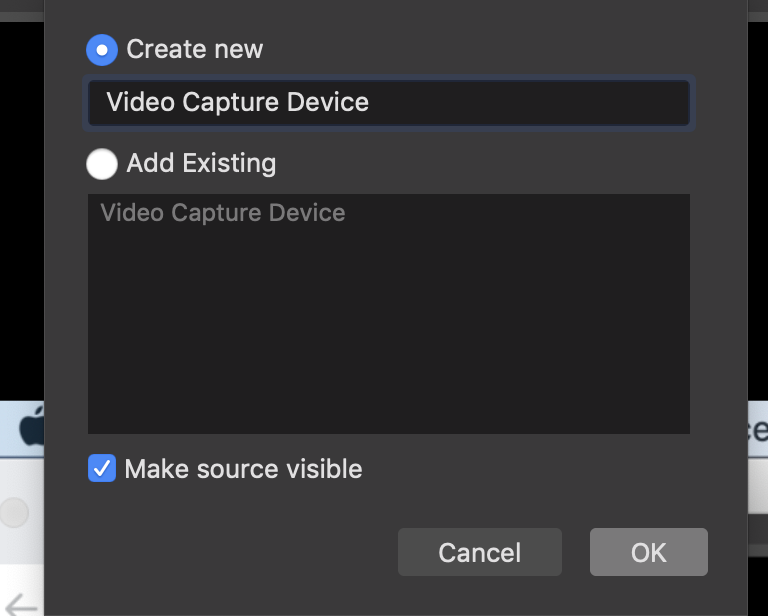
Samm 4. Valige Väljundvorming ja HD kvaliteet
Klõpsake ekraani allosas nuppu "Seaded". Hüpikaknas Seaded valige vasakpoolses paneelis "Väljund". Netflixi videote salvestamiseks saate muuta "Salvestustee", "Salvestuskvaliteet", "Salvestusvorming".
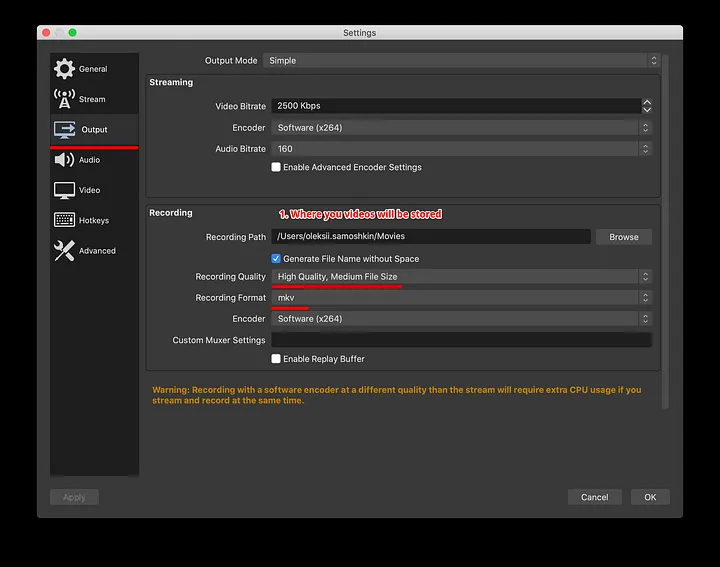
Samm 5. Valige Heliallikas
Valige "Heli", valige suvandis "Mic/Auxiliary Audio" "Sisseehitatud mikrofon".
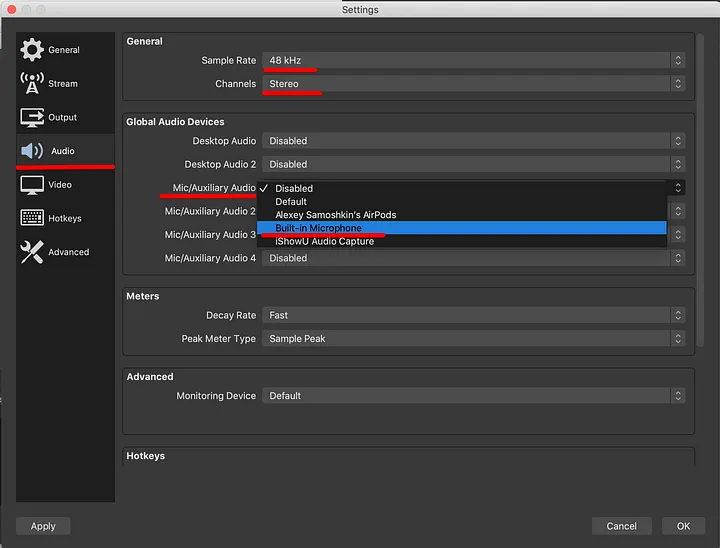
6. samm. Jäädvustage oma kuva
Seejärel minge tagasi OBS-i põhikuvale. Jaotises "Allikad" klõpsake uuesti "+" ikooni ja valige allikas "Display Capture".
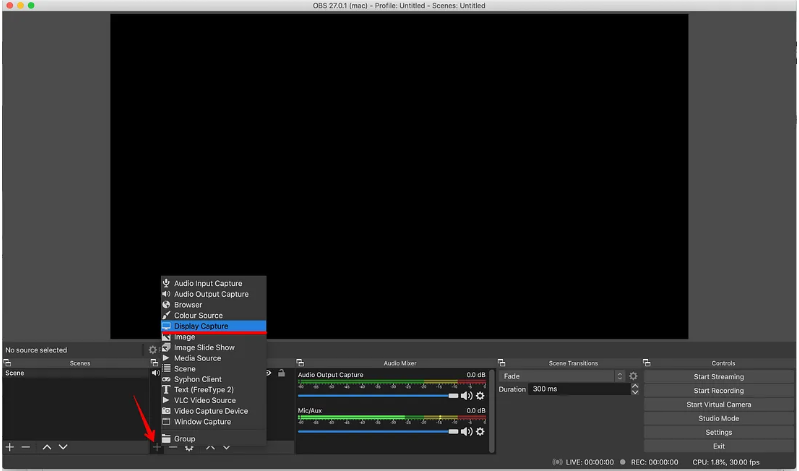
Samm 7. Alustage Netflixi salvestamist Macis OBS-i abil
Külastage Netflixi ja valige mis tahes film või saade, mida soovite salvestada. Alustage Netflixi video esitamist, te ei pea OBS-liidesele tagasi pöörduma. MacOS-i menüüriba ülaosas valige "Alusta salvestamist".
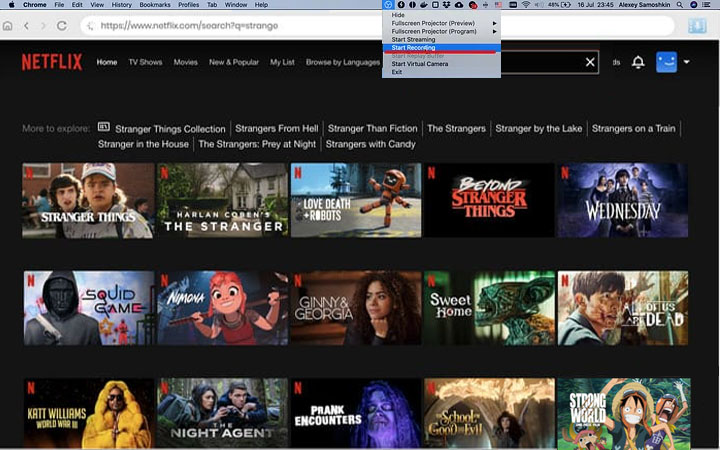
Samm 8. Leidke Netflixi videofailide väljund
Kui see on tehtud, saate salvestamise peatada ülemises menüüs. Minge väljunditeele ja leidke oma Macist salvestatud Netflixi videofailid.
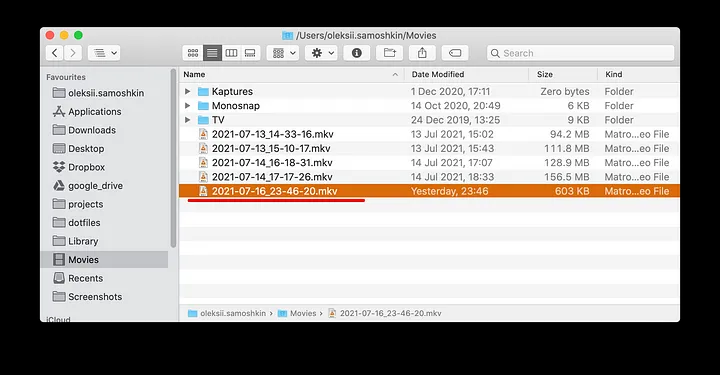
OBS on tasuta ekraanisalvestustarkvara, kuid sellega on Maci ekraani jäädvustamine veidi keeruline. On näha, et kogu protsess, sealhulgas ekraani jäädvustamine, väljundparameetrid, salvestusetapid jne, on suhteliselt keeruline ja tülikas. Niisiis, kas on lihtne ja kiire viis Netflixi HD-kvaliteediga salvestamiseks Macis? Muidugi! Järgmisena tutvustame hõlpsasti kasutatavat, kuid võimsat ekraani salvestamise tööriista Maci kasutajatele.
UkeySofti ekraanisalvesti on eksperttööriist videote voogesituse, muusika, filmide, võrgukohtumiste, õpetuste, mängimise ja kõige ekraanil kuvatava salvestamiseks. Selle tööriistaga saate ekraanil salvestada Netflixi videoid Macis HD-kvaliteediga ilma musta ekraanita. Saate salvestatud Netflixi videod salvestada MP4-, MOV-, M4V-, FLV-, AVI-vormingus. Peale selle võimaldab see rippige heli Netflixist MP3-le, WAV-ile, M4A-le tasuta. Saate alla laadida selle tasuta prooviversiooni!
Peamised omadused:
Samm 1. Käivitage UkeySoft Screen Recorder
Esmalt installige ja käivitage UkeySoft Screen Recorder oma iMacis või MacBookis, valige "Täisekraan" või "Kohandatud ala" salvestamiseks.
Samm 2. Valige Arvuti heli
Ikooni "Resolutsioon" all valige "HD kvaliteet". Valige ikooni "Heli" all "Süsteemi heli".
Samm 3. Muutke väljundparameetreid
Klõpsake liidese vasakus alanurgas nuppu "Seaded". Puudutage
Vasakpoolsel paneelil "Üldine", valige suvandis "Videovorming" MP4 ja kohandage valikus "Video kvaliteet" HD Qaulity.
Siin on otseteed, mida saate kasutada Netflixi salvestamiseks Macis.
4. samm. Külastage brauseris Netflixi ametlikku veebisaiti. Netflixi salvestamiseks Macis ilma musta ekraanita pidage meeles, et lülitage brauseris välja riistvaraline kiirendus.
Samm 5. Alustage Netflixi video salvestamist Macis
Nüüd esitage Netflixi videot ja klõpsake nuppu "REC" või vajutage lihtsalt salvestuse alustamiseks/peatamiseks klaviatuuril klahvi fn 1.
Samm 6. Hankige Netflixi videofailid
Kui salvestamine on lõppenud, klõpsake Netflixi väljundvideofailide sirvimiseks ikooni "Ajalugu".
Võrreldes OBS Studioga muudab UkeySoft Screen Recorder Netflixi ekraanisalvestuse Macis mõne klõpsuga palju lihtsamaks. Nüüd saate neid HD Netflixi videoid vaadata oma Macis QuickTime Playeri, VLC või iTunesi abil!
Camtasia on kaks-ühes ekraanisalvesti ja videosalvesti, mis on välja töötatud Maci ja Windowsi jaoks. See võib jäädvustada teie ekraani, teha ekraanipilte ja redigeerida videoid. Maci kasutajad saavad seda kasutada Netflixi videote salvestamiseks. Camtasia pakub aga ainult 3-päevast tasuta prooviperioodi. Tasuta versioon suudab jäädvustada ainult teie Maci ekraani maksimaalse eraldusvõimega 760p ja pakub ainult WMV-videofailivormingut. Saate järgida samme Netflixi salvestamiseks Macis.
Samm 1. Laadige alla Camtasia tarkvara Macile. Järgige tarkvara installimiseks juhiseid.
Samm 2. Avage Camtasia ja minge jaotisse "Fail" > "Uus projekt". Kohandage projekti sätteid, et need vastaksid teie eelistatud eraldusvõimele ja kvaliteedile.
Samm 3. Klõpsake Camtasias nuppu "Salvesta" ja valige ala, mida soovite salvestada.
Samm 4. Minge Netflixi veebisaidile, valige ja esitage video ning Camtasia salvestab teie Macis Netflixi video.
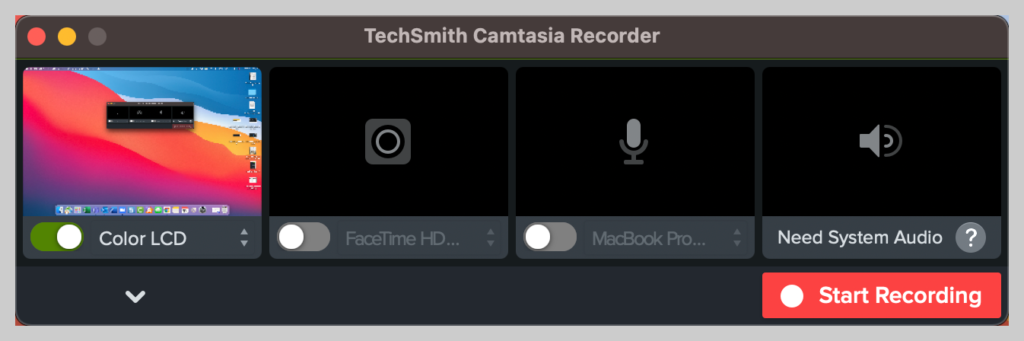
Küsimus: "Kuidas Netflixi oma Macis tasuta salvestada?"
Noh, saate kasutada QuickTime Playerit, mis on macOS-i sisseehitatud multimeediumitarkvara. See tasuta salvesti võimaldab jäädvustada oma Maci ekraani kuni HD 1080p eraldusvõimega. Saate seda kasutada HD-kvaliteediga Netflixi videote salvestamiseks Macis. Siin on samm-sammult juhend:
Samm 1. Käivitage oma Macis QuickTime Player ja minge Netflixi veebisaidile.
Samm 2. Avage "Fail" ja valige "Uus ekraanisalvestus".
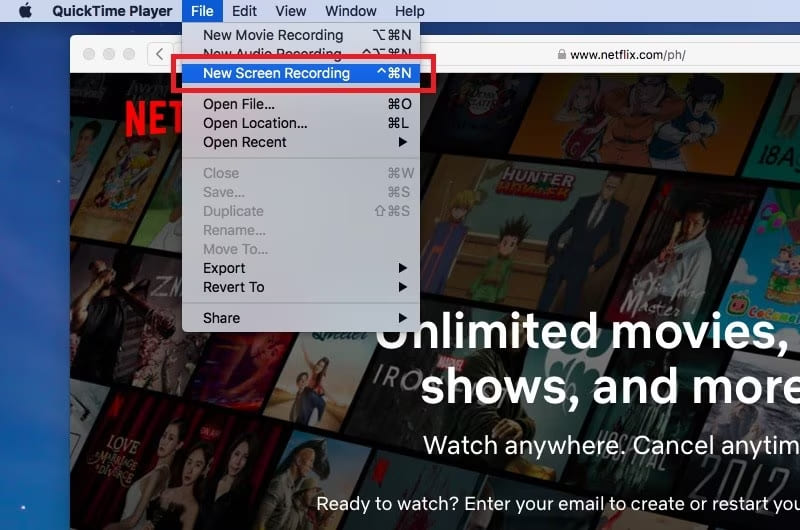
Samm 3. Salvestusvalikutele juurdepääsuks klõpsake punase nupu "Salvesta" kõrval olevat väikest noolt. Valige "Sisemine mikrofon".
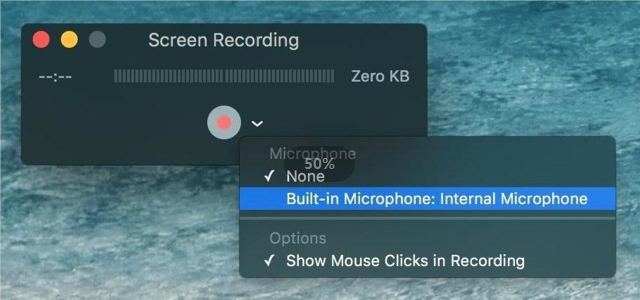
Samuti saate valida „Hiireklõpsude kuvamine salvestamisel.
Samm 4. Enne salvestamise alustamist saate valida salvestusala, kohandada väljundi asukohta, kiirklahve ja osuteid vastavalt oma vajadustele.
Samm 5. Kui olete valmis, esitage mis tahes Netflixi filmi või saadet, seejärel vajutage punast nuppu "Salvesta".
6. samm. Kui olete lõpetanud, peatage ja salvestage salvestus.
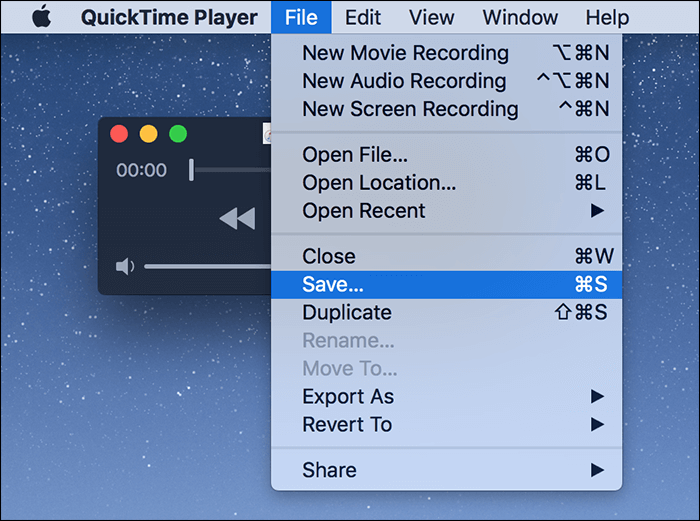
Netflixi vaatamiseks Macis ilma võrguühenduseta saate Netflixi videote allalaadimiseks või salvestamiseks Macis kasutada kolmanda osapoole tööriistu. Tänu sellistele tööriistadele nagu 4kFinder Netflixi video allalaadija, UkeySoft Screen Recorder, aga ka muu tasuta/tasuline ekraanisalvesti tarkvara. Nüüd saate oma lemmikfilmi või -telesaadet Maci arvutis hõlpsalt salvestada ja nautida. Kui soovite kiiret ja tõhusat viisi Netflixi videote rippimiseks, on 4kFinder Netflix Video Downloader parim valik. See on võimeline videoid Netflixi veebibrauserist otse teie arvutisse alla laadima. Väljundkvaliteet on suurepärane, kuni Full HD 1080p, ja jõudlus on stabiilne. Proovige seda kohe!
Vabandust, kommentaar on suletud.

Nautige turvalist ja vabalt digitaalset elu.
Kasulikkus
Multimeedia
Copyright © 2023 UkeySoft Software Inc. Kõik õigused kaitstud.
Kommentaarid on välja lülitatud!