 ✕
✕
By Justin SabrinaUuendatud 11. jaanuaril 2024
Hulu on üks populaarsemaid voogedastusteenuseid, mis pakub laia valikut tellitavaid telesaateid, filme ja originaalsisu. See pakub abonentidele juurdepääsu ulatuslikule praeguste ja varasemate telesaadete ja filmide raamatukogule erinevatest võrkudest ja stuudiotest. Hulu (reklaamideta) tellimusega saavad kasutajad isegi laadige alla Hulu videod võrguühenduseta vaatamiseks. Siiski ei paku Hulu sisseehitatud allalaadimisfunktsiooni Macis ega Windows PC-s. Seetõttu soovib enamik inimesi salvestada Hulu videoid võrguühenduseta vaatamiseks või püsivaks salvestamiseks.
Kuid kui salvestate Hulus oma lemmiktelesaateid ja -filme, kuvatakse sageli must ekraan, millel on ainult heli või subtiitrid, kuid pole pilti. Kas on võimalus ekraanisalvestus Hulu ilma musta ekraanita? Muidugi! Õpetuses jagame mõnda tõhusat meetodit Hulu ekraani salvestamiseks ilma musta ekraanita kõigil platvormidel, sealhulgas Windows PC, Mac, iPhone ja Android. Lähme!
SISU
Oletame, et näete Hulus salvestamise või ekraanipildi salvestamise või ekraanipildi tegemisel musta ekraani. Tegelikult, olenemata sellest, kas tegemist on Hulu videosisuga või muude voogesituse videoteenustega, kaitseb neid digitaalõiguste haldus (DRM). Hulu ei luba salvestada ega pildistada. See tuvastab automaatselt ekraanisalvestuse või ekraanipildid ja takistab seda. Hulu Officiali lisatud DRM-i piirangute põhjal peate enne alustamist brauseris mõned sätted tegema.
Märkus. Keelake oma brauseris riistvarakiirendus
Hulu ekraanile salvestamiseks ilma brauseris musta ekraanita peate brauseris riistvaralise kiirenduse välja lülitama (olgu see siis Google Chrome, Microsoft Edge, Firefox). Siin võtame näitena Google Chrome'i:
- Avage Google Chrome, klõpsake paremas ülanurgas kolmel punktil ja valige „Seaded.
- Puudutage vasakus servas "Süsteem", keelake "Riistvarakiirendus".
Hulus ilma musta ekraanita salvestamiseks võite pöörduda UkeySofti ekraanisalvesti. See on täisfunktsionaalne ekraanisalvesti tarkvara Maci ja Windowsi jaoks. See aitab teil parema vaatamiskogemuse tagamiseks salvestada Hulu filme ja telesaateid HD-kvaliteediga. Veelgi enam, see suudab ka Hulu videoid rippida erinevates video- või helivormingutes, et need sobiksid teie seadme ja mängija vajadustega. Selle suurepärase tööriistaga saate mitte ainult teha ekraanipilte, vaid ka jäädvustada kõike arvutiekraanil, sealhulgas videote voogesitust, muusikat, mikrofoni, mängimist, Google'i kõnet, suumikoosolekut jne.
Windowsi versiooni jaoks on sellel isegi tasuta sisseehitatud videoredaktor ja -muundur!
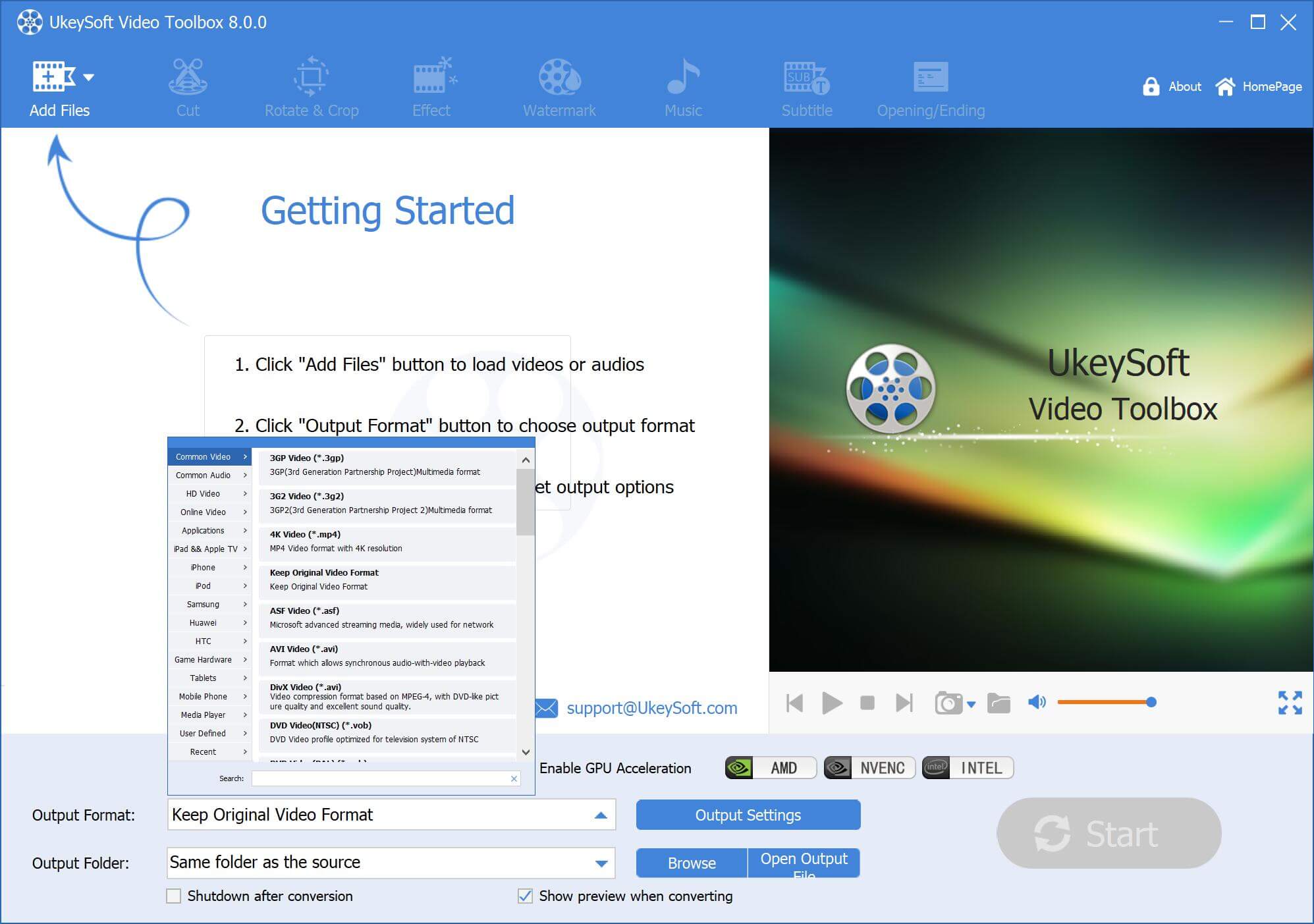
Peamised omadused:
Samm 1. Valige Screen Recorder
Pärast installimist avage arvutis UkeySoft Screen Recorder ja valige funktsioon "Screen Recorder".
Samm 2. UkeySofti ekraanisalvesti seadistamine
Hulu videote jaoks saate valida kas "Salvesta ekraan" või "Salvestusaken".
Seejärel valige heliikooni all "Arvuti helid".
Samm 3. Konfigureerige väljundparameetrid
Klõpsake paremas ülanurgas nuppu "Seaded". Sealt saate vabalt kohandada videovormingut, video kvaliteeti ja palju muud.
Samm 4. Salvestage Hulu video arvutis
Nüüd alustage Hulu veebisaidil filmi või telesaadete esitamist ja vajutage Hulu video salvestamiseks nuppu "REC".
Kui olete lõpetanud, lõpetage salvestamine.
UkeySoft Screen Recorder Mac versiooni liides erineb veidi Windowsi versioonist, kuid mõlemad põhinevad samal tööpõhimõttel.
1. samm. Käivitage Macis UkeySofti ekraanisalvesti. Jätkamiseks valige "Täisekraan" või "Kohandatud ala".
2. samm. Hulu video heliga salvestamiseks valige heliikooni all "System Audio".
Samm 3. Klõpsake vasakus alanurgas ikooni "Gear", puudutage pip-up Settings aknas "General". Saate määrata video vormingu, video kvaliteedi jne.
Saate vaadata selle otseteid.
4. samm. Esitage soovitud Hulu videot täisekraanil, seejärel vajutage salvestamise alustamiseks klaviatuuril fn 1. Kui salvestamine on lõppenud, vajutage salvestamise peatamiseks klahvi fn 1.
Hulu filmide ja telesaadete salvestamine on aeganõudev, eriti kui soovite salvestada suure hulga Hulu videoid. Niisiis, miks mitte proovida lihtsalt palju kiiremat ja lihtsamat viisi – laadida videoid Hulust otse oma kohalikule kettale alla? Siin soovitame tungivalt proovida professionaalset Hulu video allalaadija tarkvara, TunesBank Hulu video allalaadija, mis võimaldab Hulust mis tahes video alla laadida oma Windowsi või Maci arvutisse universaalses MP4- või MKV-vormingus. Veelgi parem, see toetab HD Hulu videote allalaadimist kas Hulu reklaamitoega või reklaamivaba plaaniga.
Sisseehitatud Hulu veebibrauseri abil pääsevad kasutajad juurde, otsivad ja lisavad allalaadimisloendisse mis tahes Hulu filmi või saate. Erinevalt ekraanisalvestist, mis nõuab jäädvustatud video ükshaaval töötlemist, võimaldab TunesBank korraga alla laadida mitu filmi või terve Hulu jao ja see on 50 korda kiirem! Kasutajate vaatamiskogemuse parandamiseks salvestab see ka helirajad ja subtiitrid erinevates keeltes.
Peamised omadused:
Samm 1. Käivitage Hulu Video Downloader
Pärast TunesBank Hulu Video Downloaderi käivitamist arvutis logige sisse oma Hulu reklaamidega või reklaamideta kontole.
Valige profiil.
2. samm. Lisage Hulu filmid ja telesaated
TunesBankil on sisseehitatud nutikas otsingumootor. Saate otsida mis tahes Hulu videot, sisestades nime, märksõna või kleepides video URL-i.
Samm 3. Määrake väljundparameetrid
Klõpsake paremas ülanurgas ikooni "Hammasratas". Peate määrama väljundparameetrid, sealhulgas videovormingu (MP4, MKV), videokoodeki (H264, H265), videokvaliteedi, helikeele, subtiitrite keele, allalaadimiskiiruse ja palju muud.
Samm 4. Alustage Hulu video allalaadimist Macis või PC-arvutis
Vajutage lihtsalt ikooni "Laadi alla", et alustada video allalaadimist Hulu veebibrauserist oma kohalikku kausta.
Kui allalaadimine on lõppenud, puudutage "Ajalugu" ja klõpsake hästi allalaaditud Hulu videofailide hankimiseks sinist kausta ikooni.
Hulu ekraani salvestamiseks Macis või PC-arvutis võite proovida ka muid kolmanda osapoole ekraanisalvestajaid või arvuti sisseehitatud ekraani salvestamise funktsiooni.
Maci puhul: QuickTime Player või ekraanipildi tööriistariba macOS Mojave ja uuemate jaoks.
Windowsi jaoks: Xboxi mänguriba või vajutage Windows 10/11 ekraani salvestamise alustamiseks lihtsalt Windowsi klahvi + Alt + R.
Muud tasuta kolmanda osapoole ekraanisalvestid: OBS Studio, Camtasia, VLC Media Player, ShareX jne.
Siin võtame näitena OBS Studio. Kontrolli lihtne juhend Hulu videote salvestamiseks OBS-iga:
Samm 1. Laadige alla ja installige OBS Studio ametlikult veebisaidilt.
2. samm. Külastage Hulu ja valige telesaade või film, mida soovite salvestada.
Samm 3. Avage OBS Studio ja minge eelistatud sätete konfigureerimiseks jaotisse "Seaded".
Samm 4. Klõpsake OBS Studio põhiaknas "Allikad" all "+", valige "Display Capture".
Samm 4. Aknas "Loo allikas" valige Hulu taasesituse aken ja klõpsake "OK".
Samm 5. Esitage Hulu videot ja klõpsake OBS Studio juhtelementides nuppu "Alusta salvestamist".
Nõuanne: Kui näete ülaltoodud tasuta tööriistadega Hulus salvestamise ajal musta ekraani, võite kaaluda professionaalse ekraanisalvesti, näiteks UkeySofti ekraanisalvesti kasutamist.
Nagu eespool mainisime, võimaldab Hulu reklaamivaba tellijatel võrguühenduseta vaatamiseks videote pealkirju alla laadida. Enne alustamist veenduge, et oleksite installinud oma iPhone'i või Androidi Hulu rakenduse.
1. toiming. Avage rakendus Hulu, logige sisse oma Hulu (reklaamideta) või Hulu (reklaamideta) + otsetelevisiooni kontoga.
2. samm. Valige film või telesaade ja klõpsake siis nuppu "Laadi alla".
3. samm. Seejärel saate Hulu allalaadimiste kontrollimiseks puudutada allosas "Allalaadimised".
Märge: Allalaaditud Hulu videod kestavad ainult 30 päeva. Kui hakkate vaatama, aegub see 48 tundi. Hulu videote igaveseks salvestamiseks oma mobiiltelefoni soovitame teil Hulu videod alla laadida või salvestada MP4-failidesse ja seejärel kopeerida need oma mobiiltelefoni.
Hulu reklaamitoega kasutajad saavad ka Hulu videoid võrguühenduseta vaatamiseks salvestada ja salvestada. Saate kasutada sisseehitatud ekraanisalvestusfunktsiooni Hulu kuvamiseks iPhone'is või Androidis. Vaadake järgmisi samme.
Samm 1. Esmalt lisage oma iPhone'i ja Androidi kiirseadetesse ekraanisalvestus.
IPhone'i kasutajatele: avage "Settings" > "Control Center", lisage "Screen Recording".
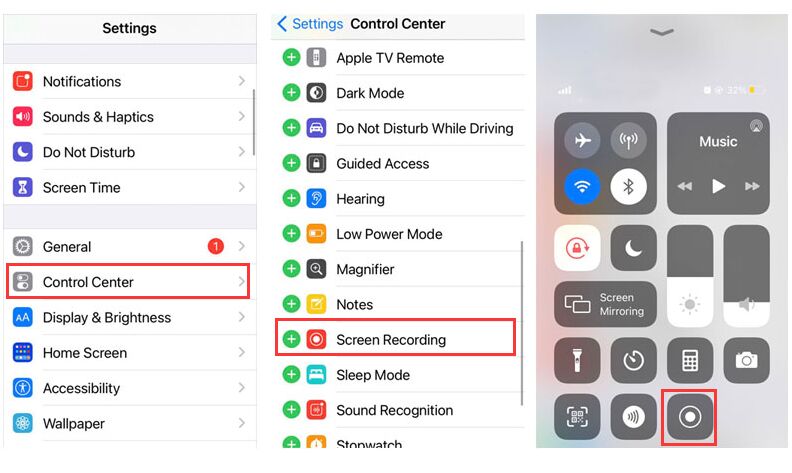
Androidi kasutajatele: pühkige paneelil "Kiirseaded" alla, lisage paneelile ekraanisalvesti.
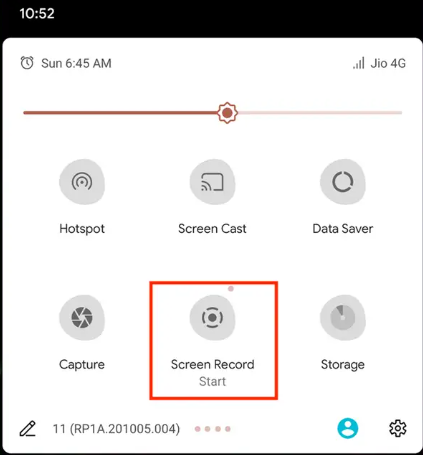
2. toiming. Esitage oma mobiiltelefonis mis tahes videot Hulu rakendusest või veebisaidilt.
Samm 3. Nüüd puudutage oma iPhone'is või Androidis ekraanisalvestit, et alustada Hulus salvestamist.
Samm 4. Kui olete lõpetanud, võite minna rakendusse Photos, et leida ja vaadata telefonis salvestatud videoid.
Kui teil on mobiiltelefonis sisseehitatud ekraanisalvesti kasutamise ajal must ekraan, saate kasutada kolmanda osapoole rakendust. AZ Screen Recorder on tasuta reklaamipõhine ekraanisalvesti iOS-i ja Androidi jaoks. See võimaldab teil salvestada oma mobiiliekraani tegevusi ja pakub põhilist videotöötlusfunktsiooni. Saate seda kasutada Hulu salvestamiseks Androidis või iPhone'is.
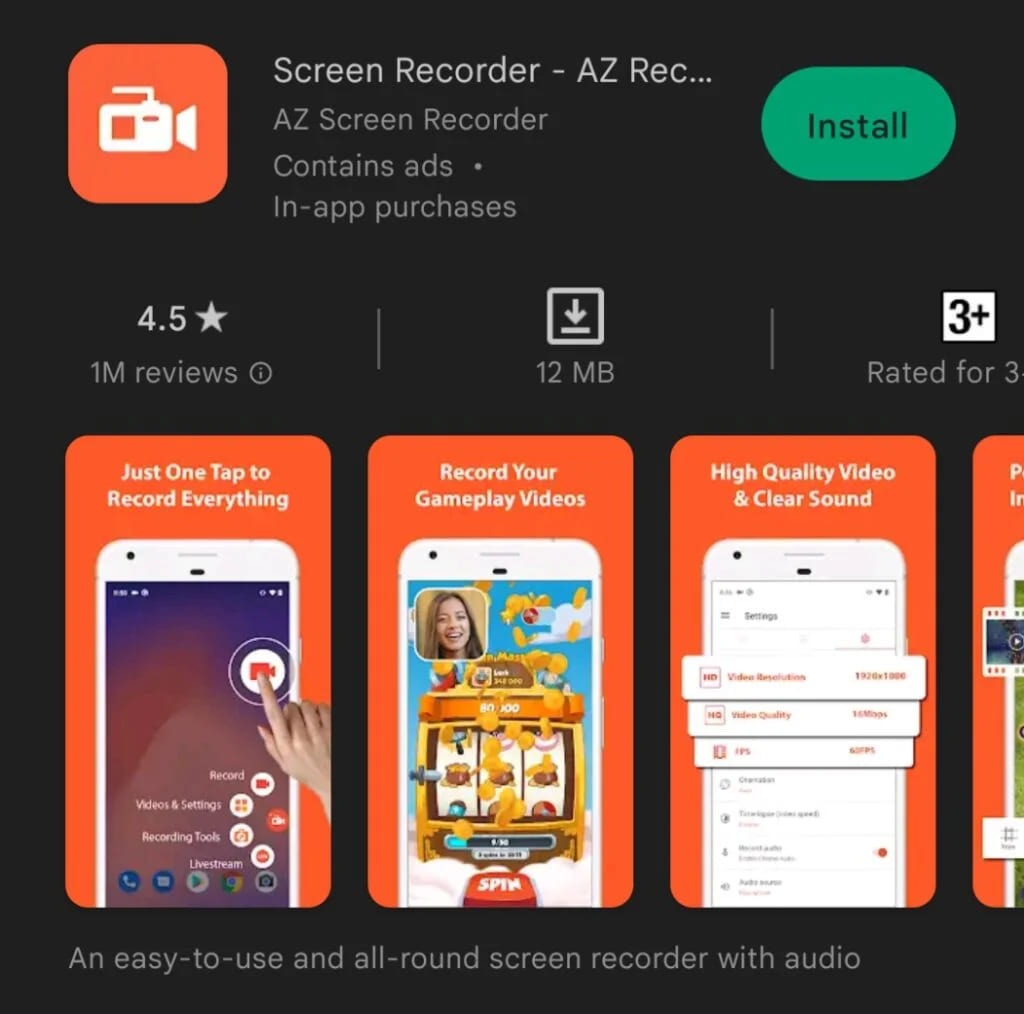
Tänapäeval on Hulu videote kohapeal salvestamine populaarne nõudlus. Nüüd saate Hulu salvestamiseks kõigil platvormidel ilma probleemideta järgida neid ülaltoodud teostatavaid meetodeid. Kui Hulu ekraani salvestamise ajal ei saa te arvutit või mobiilseadet kasutada enne, kui video esitamine on lõppenud, laadite Hulu videod otse alla TunesBank video allalaadija aitab teil säästa aega ja vaeva ning saada Hulu abil parima vaatamiskogemuse. Selle toimivuse testimiseks saate alla laadida selle tasuta prooviversiooni.
Vabandust, kommentaar on suletud.

Nautige turvalist ja vabalt digitaalset elu.
Kasulikkus
Multimeedia
Copyright © 2023 UkeySoft Software Inc. Kõik õigused kaitstud.
Kommentaarid on välja lülitatud!