By Justin SabrinaUuendatud 14. detsembril 2023
Mõned iPhone'id külmuvad pärast iOS 17.2 värskendust. Kas olete selle probleemiga kokku puutunud? Ära muretse. Selles artiklis tutvustatakse täielikke juhendeid, mis aitavad teil pärast värskendamist iOS 17 külmutatud iPhone'i parandada, isegi ilma andmete kadumiseta!
Küsimus: "Miks mu iPhone hangub ja taaskäivitub pärast iOS 17 värskendust? Kuidas seda parandada?"
Apple iOS 17.2 ilmus 12. detsembril 2023 ja kasutajad on põnevil iPhone'i värskendamise üle, et nautida rakendust Journal ja muid uusi funktsioone. Siiski kaasnevad iOS 17.2 täiendamisega mõned probleemid, näiteks iPhone hangub, jookseb kokku või taaskäivitub jne. Kui teie iPhone hangub ja taaskäivitub pärast iOS 17 värskendust, ei saa te sellest artiklist mööda vaadata. Siin tutvustame 10 viisi, kuidas seda teha parandage iPhone'i külmutamine pärast iOS 17 värskendamist. Uurime!
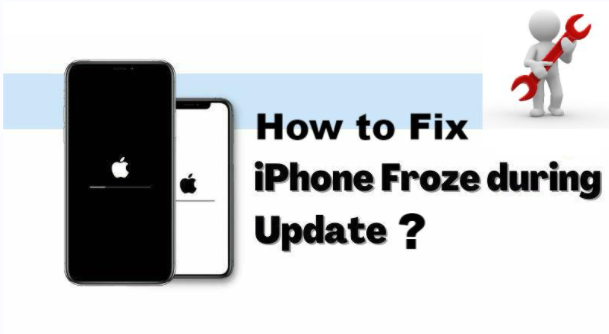
Miks iPhone külmutas iOS 17 värskenduse ajal või pärast seda?
Tegelikult on iOS 17 külmumisprobleem väga levinud. Iga suurem iOS-i versiooniuuendus toob kaasa probleeme. Siin on mõned võimalikud põhjused, miks iPhone pärast iOS 17-le värskendamist külmub.
Ühildumatu seade. Teie iPhone on tööriista vana ja ei toeta uusimat iOS 17.2 versiooni.
Tarkvara tõrked. Tavaliselt võivad iOS-i värskenduse tarkvara tõrked või vead põhjustada külmumisprobleeme.
Ebastabiilne võrk. Teie iPhone oli ühendatud kehva Wi-Fi-ühendusega või ebastabiilse Internetiga.
Rikutud rakendused. Kui teil töötab iOS 17 värskendamise ajal taustal liiga palju rakendusi, võib see koormata süsteemiressursse ja põhjustada hangumist.
Lisaks võib iOS 17/16 külmumise põhjuseks olla madal aku, halb jailbreak, ebapiisav salvestusruum ja isegi riistvaraprobleemid jne.
1. viis. Laadige iPhone, et parandada iOS 17 ajal külmunud iPhone'i
Kui iOS 17 värskendatakse aku tühjenemise korral, hangub teie iPhone värskendusprotsessi ajal, kleepunud Apple'i logole, must ekraan, valge ekraan või alglaadimissilmus jne. Soovitatav on see enne värskendamist täielikult laadida või iOS-i värskendusprotsessi ajal laetuna hoida.
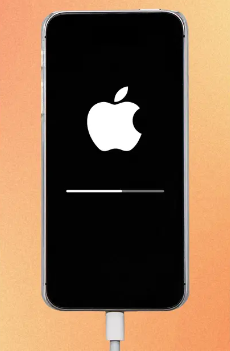
2. viis. Parandage iOS 17 värskendamise ajal külmunud iPhone'i probleem sundtaaskäivituse kaudu
iOS 17 ajal või pärast seda külmunud iPhone'i parandamiseks saate oma seadme ka kõvasti lähtestada. Raske taaskäivitamine (nimetatakse ka jõulähtestamiseks) on mitmekülgne lahendus enamikule iPhone'i probleemidele, nagu külmutamine, krahh, ekraani kinnijäämine, taaskäivitussilmus jne.
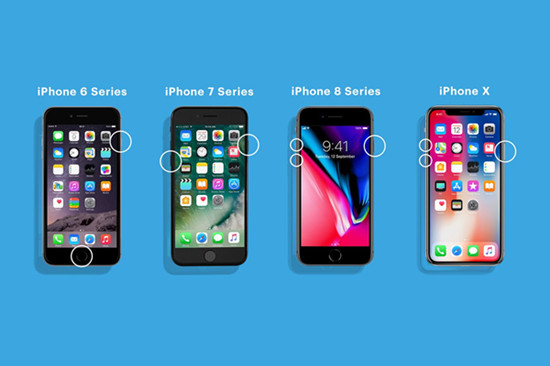
IPhone 8/X/11/12/13/14/15 ja uuemad: vajutage ja vabastage kiiresti helitugevuse suurendamise nuppu, seejärel helitugevuse vähendamise nuppu. Vajutage ja hoidke külgnuppu all, kuni ilmub Apple'i logo.
iPhone 7 ja 7 Plus: vajutage ja hoidke samaaegselt all helitugevuse vähendamise nuppu ja külgnuppu, kuni näete Apple'i logo.
IPhone 6s ja varasemad: hoidke all nuppu Avaleht ja külgmist (või ülemist) nuppu, kuni näete Apple'i logo.
3. viis. Ühendage külmunud iPhone tugeva võrguga
iOS-i värskenduse allalaadimiseks kuluv aeg sõltub värskenduse suurusest, seadme tüübist ja Interneti-kiirusest. Mõnikord võib iPhone'i iOS 17 värskendamise ajal külmuda põhjuseks halb WiFi-ühendus või ebastabiilne mobiilne andmeside.
1) Kontrollige Wi-Fi-ühendust, et parandada iPhone'i külmutamist
Lähtestage või taaskäivitage WiFi ruuter, ühendage oma iOS 17 seade stabiilse ja tugeva WiFi-võrguga.
2) Lubage Luba rohkem andmeid 5G-s
Kui kasutate oma seadme värskendamiseks mobiilset andmesidet, minge jaotisse „Seaded” > „Mobiilside” > „Mobiilside andmeside valikud” > „Andmerežiim” > „Luba 5G-s rohkem andmeid”.
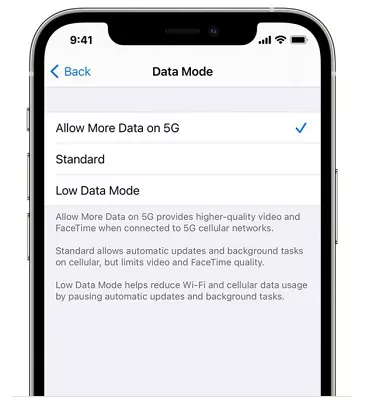
4. viis. Külmunud iPhone'i parandamiseks lähtestage võrguseaded
Kui kontrollite, kas WiFi ja mobiilne internet on korras, võite proovida ka iOS 17 iPhone'i võrguseadeid lähtestada. See on ka potentsiaalne lahendus iPhone'i külmumise parandamiseks pärast iOS 17 värskendust.
Avage Seaded > Üldine > iPhone'i teisaldamine või lähtestamine > Lähtesta > Võrguseadete lähtestamine.
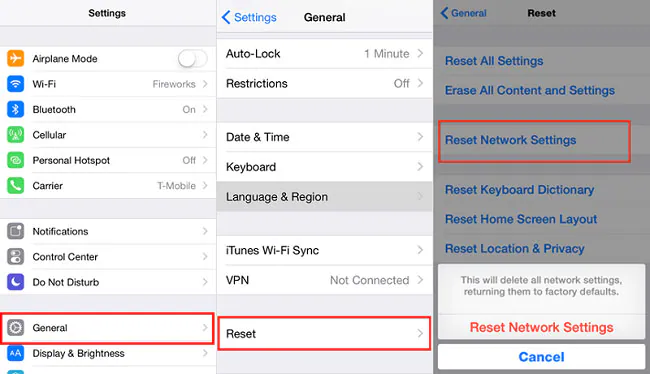
5. viis. iPhone'i külmumise parandamine pärast iOS 17 värskendust (Andmekadu pole)
Kõik ülaltoodud ebaõnnestus? Või olete mures iPhone'i andmete kaotamise pärast? Võite usaldada seda professionaalset iOS-i süsteemitaaste tarkvara - UkeySoft FoneFix. See võib aidata teil lahendada 100+ iOS-i probleemi iPhone'is/iPadis/iPod Touchis/Apple TV-s. To parandage iPhone'i külmutamine pärast iOS 17 värskendamist, saate kasutada selle standardrežiimi, ilma andmete kadumiseta. Põhjalike iOS-i süsteemiprobleemide korral on soovitatav kasutada täiustatud režiimi. Lisaks pakub see ka tasuta funktsiooni taasterežiimi sisenemiseks/väljumiseks ühe klõpsuga.
UkeySoft FoneFix iOS süsteemi taastamise funktsioonid:
- Parandage kõik iOS-i/iPadOS-i/tvOS-i probleemid ilma iTunesita.
- Parandage iPhone ei lülitu sisse, hangus, jookseb kokku, taaskäivitub, on Apple'i logo külge kinni jäänud, must ekraan, taasterežiim jne.
- Pakub iOS-i probleemide lahendamiseks standardrežiimi ja täiustatud režiimi.
- Alandage iOS 17 eelmisele versioonile ilma andmete kadumiseta.
- Värskendage iPhone'i/iPadi ja uuendage seda ilma vanglamurdmiseta.
- Tasuta taasterežiimi sisenemiseks või väljumiseks tehke üks klõps.
- Lülitage seade tagasi normaalsesse olekusse ilma andmete kadumiseta.
- Compatible with iOS 17/16/15/14/13/12, iPhone 15/13/12/11/X/XS/8/7/6, etc.
Õpetus: kuidas parandada iPhone'i külmumist ja mahajäämust pärast iOS 17 värskendamist?
Samm 1. Käivitage UkeySoft FoneFix iOS System Recovery
Laadige alla ja installige UkeySoft FoneFix oma Maci või Windowsi arvutisse. Käivitage see ja valige "Standardrežiim".
Samm 2. Pange oma iPhone taasterežiimi
Kasutage külmunud iPhone'i arvutiga ühendamiseks Apple'i USB-kaablit. Seejärel järgige iPhone'i taasterežiimi lülitamiseks ekraanil kuvatavaid juhiseid. Jätkamiseks klõpsake nuppu "Järgmine".
Samm 3. Laadige alla püsivara pakett
See tuvastab teie seadme ja kuvab saadaoleva iOS-i püsivara paketi. Valige 17.2 beetaversioon ja klõpsake püsivara allalaadimise alustamiseks nuppu "Laadi alla".
Pärast püsivara paketi allalaadimist näete "Allalaadimine lõpetatud!" ekraanil. Seejärel peaksite klõpsama nuppu "Start".
4. toiming. Parandage iPhone'i külmutamine pärast iOS 17 värskendust
UkeySoft alustab allalaaditud iOS-i püsivara ekstraktimist ja seejärel teie iOS-i parandamist.
Oodake kannatlikult, kuni protsess lõpeb. Kui olete lõpetanud, kuvab UkeySoft "Repair Complete!" ekraanil.
Õnnitlused! Teie iPhone kasutab uusimat iOS 17.2 tavaliselt! Nüüd saate oma iOS 17 seadmes uusi funktsioone nautida!
6. viis. Viige iPhone iOS 17 versioonilt üle iOS 16/15 versioonile
IPhone'i pideva hangumise, kokkujooksmise või taaskäivitamise probleemi lahendamiseks võite kaaluda iOS 17.2 versiooni alandamine iOS 16 või vanemale versioonile. UkeySoft FoneFix on ka lihtsaim iOS-i alandamise ja uuendamise tööriist iPhone'i/iPadi jaoks. Selle abiga saavad kasutajad iOS 17 hõlpsalt alandada eelmisele versioonile ilma jailbreaki või iTunesita.
Kuidas iPhone'i versiooni iOS 17 versioonilt iOS 16/15 alandada ilma andmeid kaotamata?
Ettevalmistus: laadige alla iOS 16 püsivara arvutisse
Kõigepealt laadige Apple IPSW allalaadimiste alt alla iOS 16 püsivara fail (või muu vanem versioon). Külastage aadressi https://ipsw.me/, valige oma iPhone'i tüüp ja IPSW, seejärel klõpsake "Laadi alla".
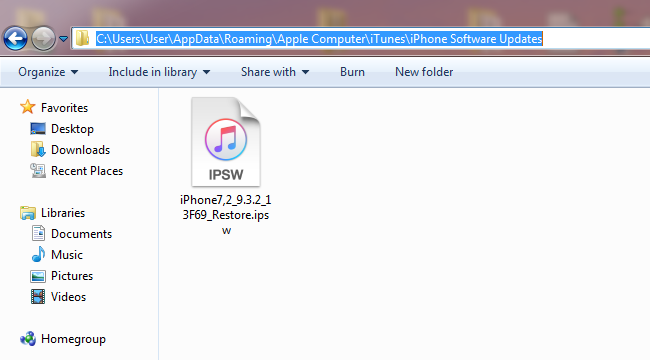
Samm 2. Avage UkeySoft FoneFix
Käivitage UkeySoft FoneFix iOS System Recovery ja ühendage külmunud iPhone USB-kaabli kaudu arvutiga.
Samm 3. Pange iPhone taasterežiimi
Valige "Standardrežiim" ja käsitsi külmutatud iPhone taasterežiimi ning klõpsake "Järgmine".
Samm 4. Importige iOS 16 püsivara fail
UkeySoft tuvastab kohe teie iPhone'i mudeli ja kuvab uusima iOS-i püsivara paketi. Kuna olete iOS 16 IPSW-faili eelnevalt alla laadinud, klõpsake selle importimiseks lihtsalt nuppu "Vali".
5. samm. Viige Frozen iPhone iOS 17 versioonilt iOS 16 alla
Allalaaditud iOS 16 püsivara ekstraktimiseks ja iPhone'i alandamise protsessi alustamiseks vajutage lihtsalt nuppu "Start".
6. toiming. IOS 17 alandamine versioonile iOS 16 on lõpetatud
Ärge katkestage alandamise protsessi ajal seda. Kui see on tehtud, taaskäivitub teie iPhone ja näete oma iPhone'i ekraanil Hello.
Nüüd saate oma iPhone'i iOS 16 funktsioonidega alustada ja nautida!
7. viis. Lähtestage kõik seaded, et parandada iPhone'i külmumist pärast iOS 17 värskendamist
Kui teie iPhone külmub pärast iOS 17.2 värskendust, saate oma iPhone'i tehaseseadetele lähtestada. Seda on lihtne kasutada ning andmeid ega meediume ei kustutata. Lihtsalt minge jaotisse "Seaded" > "Üldine" > "Lähtesta" > "Lähtesta kõik seaded".
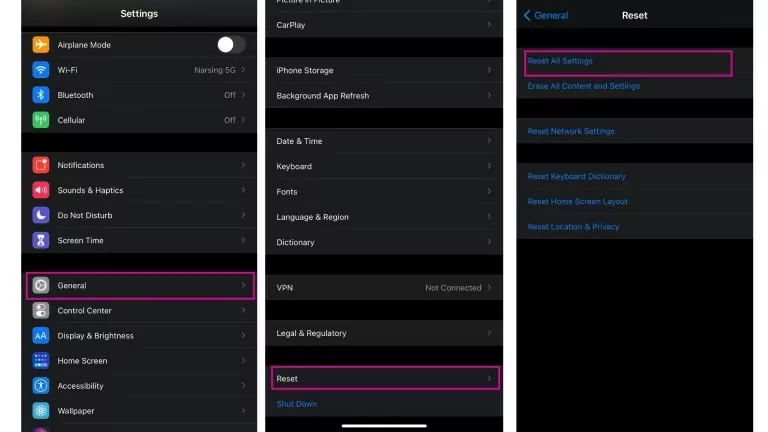
8. viis. Värskendage või taastage külmunud iPhone iTunes'i või Finderi abil
Lisaks saate iTunes'i või Finderi rakenduse abil parandada iOS 17 külmumise pärast värskendamist. Need võivad aidata teil seadme värskendamise või taastamise kaudu lahendada levinud iOS-i probleeme. Kuid see kustutab kõik teie seadme seaded ja andmed ning peate oma seadmest eelnevalt varundama.
iTunes'i jaoks:
1. Ühendage külmunud iPhone arvutiga/Maciga USB-kaabli abil ja seejärel avage iTunes'i rakendus.
2. Kui iTunes tuvastas teie seadme, klõpsake iTunes'i ekraanil oma seadme ikoonil.
3. Valige "Summary" ja klõpsake "Check for Update" või "Restore iPhone..."
4. IPhone'i värskendamiseks või taastamiseks järgige juhiseid.
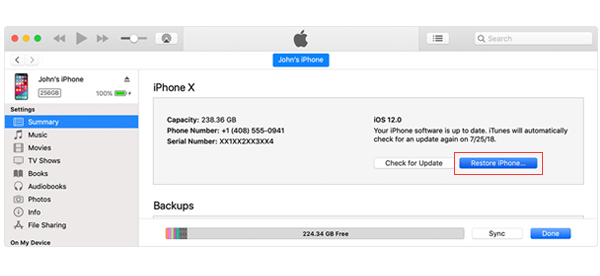
Finder MacOS Catalina või uuema versiooni jaoks:
Puudutage valikut "Üldine", valige "Otsi värskendusi" või "Taasta iPhone...".
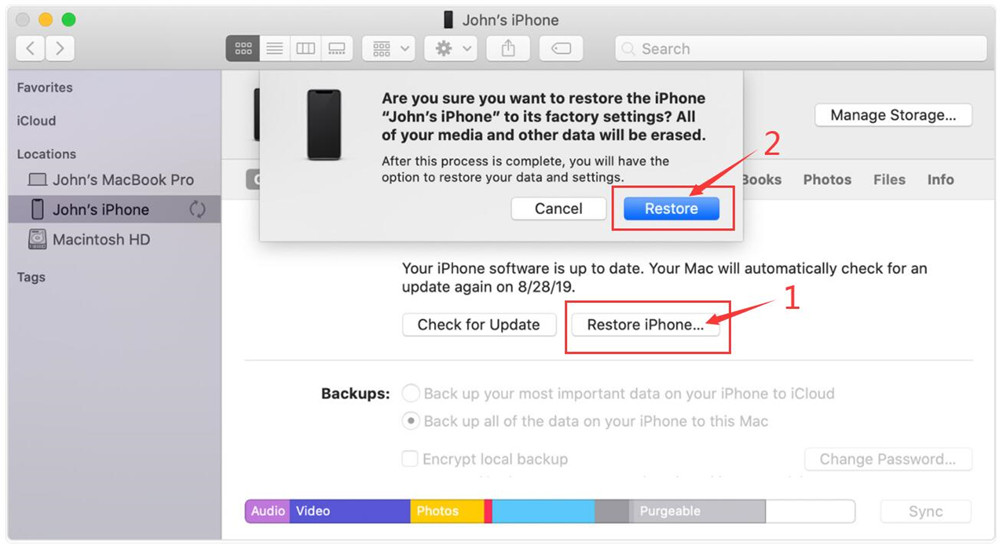
9. viis. Vabastage oma iPhone'is ruumi
Kui teie iPhone'is pole iOS-i uue versiooni installimiseks piisavalt vaba ruumi (iOS 17.2 on umbes 1.5 GB), hangub teie iPhone pärast iOS 17.2 värskendust ja taaskäivitub. Seetõttu peate vabastama oma iPhone'is ruumi, kustutades soovimatu muusika, videod, fotod, Safari andmed jne.
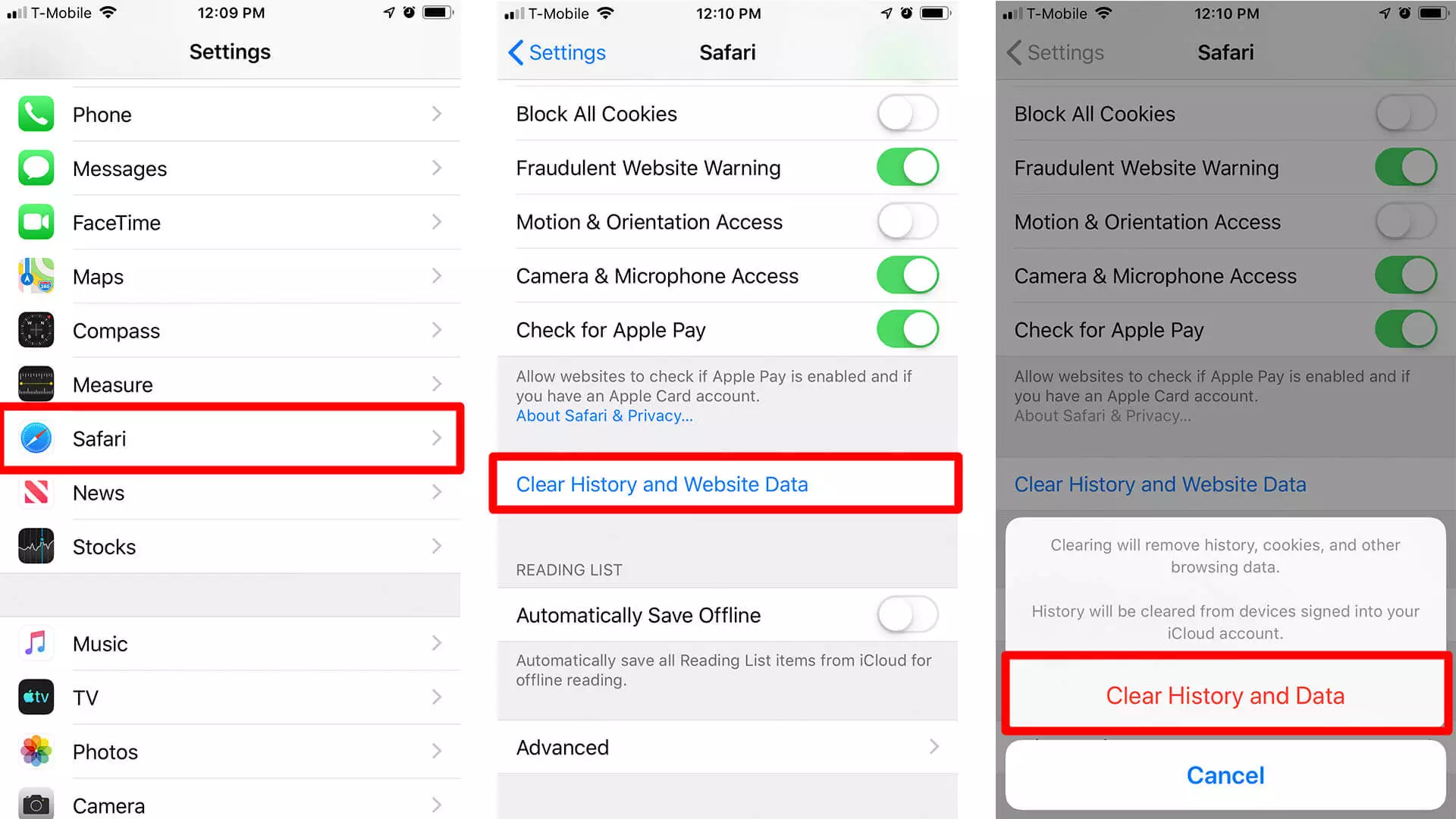
10. viis. Abi saamiseks võtke ühendust Apple'i toega
Lõpuks, kui te ei saa pärast värskendamist ikka veel iOS 17 külmutatud iPhone'i parandada, võtke arvesse, et teie iPhone'il on riistvaraprobleeme. Praegu peate Apple'i tugitiimiga kohtumise kokku leppima niipea kui võimalik. Probleemi lahendavad eksperdid.
Järeldus
Siin on 10 viisi, kuidas saate pärast iOS 17/16 versioonile värskendamist iPhone'i külmumist parandada. Kui eelistate iOS 17 külmumisprobleemi lahendamiseks kiiret ja ohutut meetodit, UkeySoft FoneFix - iOS System Recovery on teie hea abimees. Kui teil tekib iPhone'is 15/14/13/12/11/8/7, iPhone 6 pluss või iPhone XS-is iOS-i probleem, laadige alla UkeySoft FoneFix, et seade saaks ilma andmete kadumiseta tagasi normaalseks. !

Kommentaarid on välja lülitatud!