 ✕
✕
By Justin SabrinaAktualisiert am April 06, 2023
Viele Apple Music-Benutzer stellen möglicherweise ähnliche Fragen: "Kann ich Apple Music in meinem Auto abspielen?" "Wie verwende ich CarPlay, um Apple Music auf dem Auto zu streamen?" "Wie kann ich Apple Music in meinem Auto genießen, ohne dass ein Telefon verbunden ist?" "Wie kann ich Apple Music im Auto mit einem USB-Laufwerk abspielen?" "Warum kann ich Apple Music nicht von der iTunes-Mediathek auf ein USB-Laufwerk übertragen?"...
Vielleicht gefällt dir:
Als einer der beliebtesten Streaming-Musikdienste wurde Apple Music von immer mehr Menschen übernommen. Viele Autobesitzer mögen es Hören Sie während der Fahrt Apple Music im AutoDas war schon immer eine sehr erfreuliche Erfahrung. Das Hören von Apple Music während der Autofahrt hilft den Menschen, sich zu entspannen, genau wie Kaffee in ihrer Freizeit zu genießen. Für Langstreckenfahrten ist es sogar vorteilhaft, Menschen Schläfrigkeit vermeiden zu lassen. Möglicherweise haben Sie viele Apple Music-Songs und hoffen, diese während der Fahrt zu hören. In diesem Artikel werden wir uns zwei verschiedene ansehen Spielen Sie Apple Music in einem Auto.
Der beste Weg, Apple Music offline im Auto abzuspielen, ist Konvertieren von Apple Music AAC-Dateien in MP3 WAV-, FLAC- oder M4A-Format und kopieren Sie dann die konvertierten Songs auf ein USB-Flash-Laufwerk. Dies ist der einzige Weg, um Bewahren Sie Apple Music-Songs für immer auf, müssen Sie das Apple Music-Abonnement nicht erneut bezahlen.
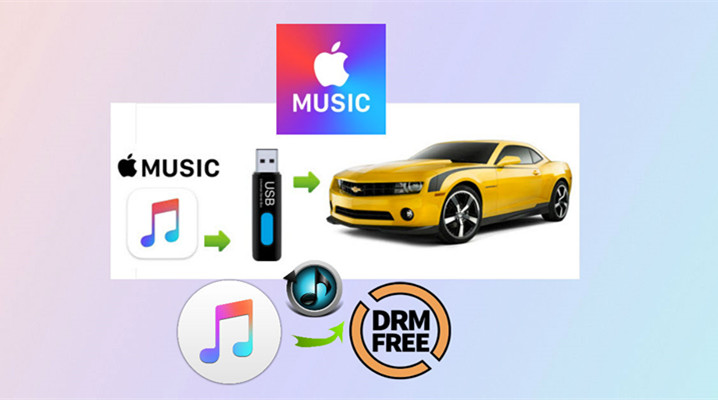
INHALT
Apple Music ist ein monatlicher Abonnementdienst. Sie müssen 9.99 USD pro Monat oder 14.99 USD pro Monat für eine Familie mit bis zu 6 Personen bezahlen, um die vollständige Apple Music Library mit über 75 Millionen Titeln zu besuchen. Als Mitglied von Apple Music können Sie Apple Music auf iPhone, iPad, iPod touch, Mac, Windows PC, Android-Smartphone und neuem Apple TV abspielen. Apple Music ist jedoch nicht direkt mit Autoradio kompatibel. Es gibt noch einige Problemumgehungen, um Apple Music-Titel in Ihrem Auto direkt mit Ihrem iPhone oder Android-Handy abzuspielen. Sehen wir uns die detaillierten Möglichkeiten wie folgt an.
Mit der CarPlay-App können Sie jetzt Musik, Hörbücher und andere Inhalte vom iPhone auf die Autoradio streamen. Wenn Ihr Auto mit Apple CarPlay ausgestattet ist, können Sie Apple Music problemlos über Apple CarPlay im Auto genießen.

Sie müssen wissen, dass das Apple CarPlay kein WLAN enthält. Es verwendet den Datentarif des Telefons, um eine Verbindung zum Internet herzustellen, oder das fahrzeugeigene WLAN, das nur bei ausgewählten Modellen verfügbar ist. Sie sollten also wissen, ob Ihr Auto Apple CarPlay anbietet. Damit die Benutzer wissen, welches Auto über die Apple CarPlay-Funktion verfügt, listen wir die folgenden Fahrzeugmodelle (eine Standard- oder optionale Funktion) auf, die Apple CarPlay anbietet:
BMW
Modelle der Serien 2, 3, 4, 5, 6, 7, 3, i1, X2, X3, X4, X5, X6 und X80 (Das erste Jahr ist kostenlos und erfordert ein Abonnement von XNUMX USD / Jahr. Funktioniert drahtlos .)
Mercedes-Benz
Modelle der A-Klasse, B-Klasse, CLA-Klasse, CLS-Klasse, E-Klasse, GLA-Klasse, GLE-Klasse, GLS-Klasse und SL-Klasse
Audi
Modelle A3, A4, A5, A6, A7, Q2, Q5, Q7, Q8, R8 und TT
Honda
Accord-, Civic-, CR-V-, Fit-, Pilot-, Ridgeline- und Odyssey-Modelle
Lexus
ES-, LC-, LS-, RC- und UX-MODELLE
Jeep
Compass-, Grand Cherokee-, Renegade- und Wrangler-Modelle
Kia
Modelle Optima, Cadenza, Forte, Forte5, Sorento, Sportage, Soul, Stinger, Niro, Sedona und K900
Land Rover
Land Rover hat noch nicht angekündigt, wann CarPlay verfügbar sein wird
Aston Martin
Modelle Vantage, Vanquish, Rapide und DB9 Volante
Bentley
Bentayaga
Lincoln
Modelle MKC, MKS, MKT, MKX, MKZ, Nautilus, Navigator und Continental
Mazda
Mazda hat noch nicht angekündigt, wann CarPlay verfügbar sein wird
Mazerati
Modelle von Ghibli und Levante
MINI
Clubman und Countryman
Mitsubishi
Mirage, Mirage G4, Outlander Modelle
Nissan
Altima-, GT-R-, Kicks-, Leaf-, Rogue-, Maxima- und Murano-Modelle
Porsche
Modelle 718 (Cayman & Boxster), 911, Panamera, Macan und Cayenne
Widder
Modelle 1500, 2500, 3500 und 4500
Subaru
Ascent-, Crosstrek-, Forester-, Impreza- und WRX-Modelle
Toyota
Modelle von Avalon, Corolla Hatchback, C-HR und RAV4
Volkswagen
Atlas, Käfer, CC, Golf (E-Golf, GTI, Golf R), Golf SportWagen, Passat, Tiguan, Jetta Modelle
Volvo
Modelle S60, S90, V60, V90, XC40, XC60 und XC90
Kia
Modelle Optima, Cadenza, Forte, Forte5, Sorento, Sportage, Soul, Stinger, Niro, Sedona und K900
Acura
NSX-, MDX-, TLX- und RDX-Modelle
Buick
Modelle Regal, LaCrosse, GL6, Excelle, Encore und Envision.
Cadillac
Modelle ATS, CTS, CT6, ELR, Escalade, XTS, XT4 und XT5
Chevrolet
Modelle Blazer, Bolt, Camaro, Colorado, Corvette, Cruze, Equinox, Impala, Malibu, Silverado, Sonic, Spark, Suburban, Traverse, Tahoe, Trax und Volt
Chrysler
300 und Pacifica Modelle
Ausweichen
Charger-, Challenger- und Durango-Modelle
Ferrari
Modelle FF, F12, 488, California T, GTC-4 Lusso, 812 Superfast und Portofino
FIAT
FIAT 500, 500L und 500X Modelle
Ford
C-Max-, EcoSport-, Edge-, Escape-, Expedition-, Explorer-, F-150-, Super Duty-, Fiesta-, Flex-, Focus-, Fusion-, Taurus-, Transit-, Transit Connect- und Mustang-Modelle
Genese
G80
GMC
Canyon-, Sierra-, Yukon- und Acadia-Modelle
Hyundai
Azera-, Sonata-, Elantra-, Tucson-, Veloster-, IONIQ-, Kona-, Santa Fe- und Santa Fe-Sportmodelle
Infiniti
Infiniti hat noch nicht angekündigt, wann CarPlay verfügbar sein wird.
Einige neuere Fahrzeuge wie der BMW 5er bieten möglicherweise auch drahtlose AirPlay-Unterstützung über Bluetooth oder Wi-Fi. Auf diese Weise können Sie auf CarPlay zugreifen, ohne jedes Mal, wenn Sie in Ihr Auto ein- und aussteigen, an Kabeln herumspielen zu müssen. Stellen Sie sicher, dass Ihr Auto drahtloses CarPlay unterstützt, und führen Sie dann die folgenden Schritte aus, um CarPlay über eine drahtlose Verbindung einzurichten.
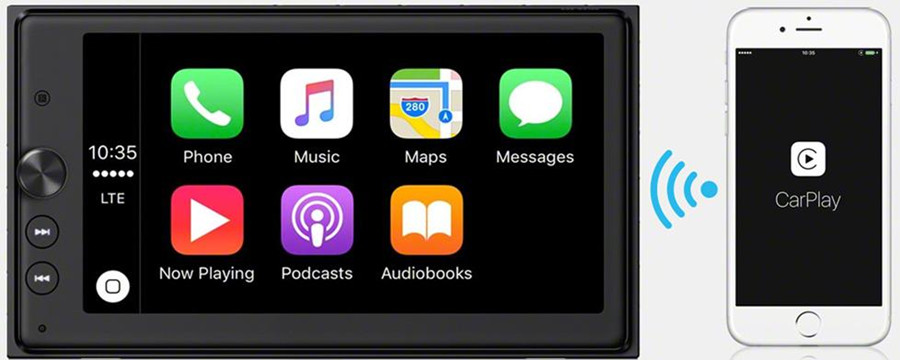
Schritt 1. Starten Sie Ihr Auto und richten Sie Apple CarPlay drahtlos ein.
Schritt 2. Entsperren Sie Ihr iPhone und mach Siri an.
Schritt 3. Verbinden Sie Ihr iPhone drahtlos mit Ihrem Auto.
Drücken und halten Sie die Sprachbefehl Taste am Lenkrad. Stellen Sie sicher, dass sich Ihre Stereoanlage im WLAN- oder Bluetooth-Modus befindet. Gehen Sie dann auf Ihrem iPhone zu Einstellungen > Allgemeines > CarPlay, Zapfhahn Verfügbare Autos und Wählen Sie Ihr Auto.
Schritt 4. Nach erfolgreicher Verbindung wird Ihr iPhone-Bildschirm dann mit dem Auto-Medienbildschirm synchronisiert Öffnen Sie die Apple Music App um deine Lieblingsstrecken im Auto zu genießen.
Derzeit funktioniert diese drahtlose CarPlay-Funktion nicht bei allen Fahrzeugen. Wenn Ihr Fahrzeug kein drahtloses CarPlay unterstützt, können Sie Ihr iPhone mit einem USB-Kabel mit dem Fahrzeugmedium verbinden, um CarPlay zu verwenden. Darüber hinaus verbraucht die drahtlose Verbindung viel Strom. Ich empfehle die Verwendung einer USB-Kabelverbindung.
Unabhängig davon, ob Sie ein iPhone oder ein Android-Telefon verwenden, können Sie ein vom Autohersteller bereitgestelltes USB-Kabel verwenden, um das Telefon mit dem Auto-Media-Player zu verbinden. Anschließend können Sie CarPlay problemlos verwenden.

Schritt 1. Starten Sie Ihr Auto. Stellen Sie dann sicher, dass Siri eingeschaltet ist.
Schritt 2. Wenn Ihr Auto CarPlay mit einem USB-Kabel unterstützt, schließen Sie Ihr iPhone mit einem CarPlay-USB-Kabel an den USB-Anschluss Ihres Autos an.
Schritt 3. Der USB-Anschluss ist möglicherweise mit einem CarPlay-Symbol oder einem Smartphone-Symbol gekennzeichnet.
Schritt 4. Wechseln Sie zur Apple Music App auf dem Bildschirm für Automedien und öffnen Sie sie. Jetzt können Sie Apple Music im Auto über Apple CarPlay abspielen.
Beachten Sie jedoch, dass CarPlay nur von iPhone 5 und höher unterstützt wird. Wenn Sie Apple Music auf iPhone 5, iPhone 4S, iPhone 4 oder älter abspielen möchten, müssen Sie dies tun wandeln Sie Apple Music in MP3 um und übertragen Sie sie auf Ihr iPhone, dann können Sie Spielen Sie Apple Music im Auto über eine iPhone-Bluetooth-Verbindung.
Lies auch: So spielen Sie Apple Music auf dem iPhone 4 / 4S
Unabhängig davon, ob Ihr neues Fahrzeug über eine Apple CarPlay-Funktion verfügt oder nicht, können Sie dies tatsächlich tun Genießen Sie Apple Music im Auto auf verschiedene ArtenBitte lesen Sie die folgenden Lösungen weiter.
Die meisten modernen Car-Audio-Systeme sind mit Bluetooth sowie Ihren iPhone-, iPad- und Android-Geräten ausgestattet. Wenn Sie Apple Music abonniert haben, können Sie Apple Music-Titel im Auto mit Bluetooth-Verbindung genießen. Wir zeigen Ihnen, wie Sie Ihr iPhone oder Android-Telefon über Bluetooth mit dem Media Media Player verbinden und anschließend Apple Music-Titel in Ihrem Auto abspielen.

Schritt 1. Wischen Sie auf Ihrem iPhone-Telefon von unten nach oben, um das Control Center zu öffnen.
Schritt 2. Tippen Sie dann zweimal auf das Bluetooth-Symbol, um Bluetooth aus- und wieder einzuschalten.
Schritt 3. Lesen Sie dann im Car Audio-Benutzerhandbuch nach, wie Sie über Bluetooth mit dem iPhone koppeln können.
Schritt 4. Nach dem Abgleich können Sie die Apple Music App öffnen und die Titel auswählen, die Sie abspielen möchten.
Die meisten alten Mediaplayer sind mit USB- oder 3.5-mm-AUX-Eingängen ausgestattet. Sie können Ihr iPhone einfach über das mitgelieferte USB- oder AUX-IN-Kabel an Ihr Auto anschließen. Jetzt können Sie automatisch über den Car-Audio-Player Apple-Musiktitel auf Ihrem iPhone / Android-Telefon abspielen.

Für Android, iPhone 6s und frühere VersionMit der universellen 3.5-mm-Buchse wie bei diesem iPhone 6s und anderen Android-Handys ist es so einfach. Schließen Sie einfach den AUX-Eingang an den Audioausgang des Telefons an und öffnen Sie die Apple Music App. Sie können Apple Music im Auto über das iPhone / abspielen Android Telefon.
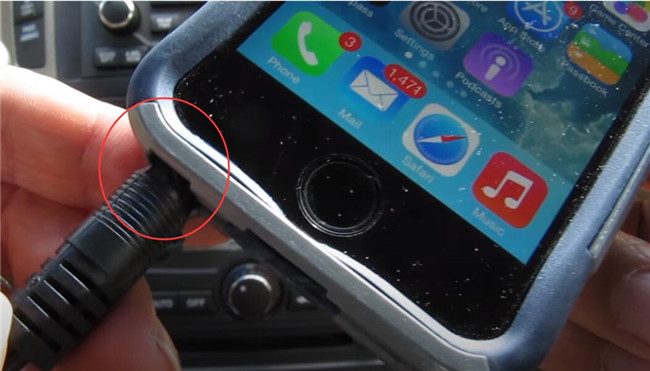
Für iPhone 7 oder höherDa Sie über die quadratische Kopfhörerbuchse des iPhone 7 Ihre Apple Music-Titel, Spotify-Musik oder andere Musik-Stream-Dienste über den AUX-Eingang Ihres Fahrzeugs anhören möchten, benötigen Sie möglicherweise ein Adapterkabel mit einem Lightning-Stecker an einem Ende und einem 3.5 mm weiblicher Anschluss auf der anderen Seite.
Schritt 1. Verbinden Sie das iPhone mit dem Cinch-Splitter.

Schritt 2. Stecken Sie das Kabel mit den beiden Eingangskabeln des Fahrzeugs in die beiden Enden des Cinch-Splitters.



Schritt 3. Wechseln Sie zum Aux-Eingang der Stereoanlage und beginnen Sie mit der Wiedergabe von Apple Music auf dem iPhone 7.

Die oben genannten Methoden sind die gebräuchlichsten Möglichkeiten, um Apple Music im Auto abzuspielen. Sie müssen Ihr iPhone über ein USB-Kabel oder drahtlos / Bluetooth mit dem integrierten Unterhaltungssystem des Fahrzeugs verbinden und ein iPhone zur Hand haben. Welches ist der beste Weg, um Apple Music im Auto zu spielen? Tatsächlich können Sie Apple Music im Auto ohne Verbindung genießen. Sie müssen lediglich Apple Music in MP3 konvertieren und Übertragen Sie Apple Music Songs auf ein USB-Flash-Laufwerk, um sie im Auto abzuspielenoder brennen Sie Apple Music auf CD, um sie in Ihrem Auto abzuspielen. Darüber hinaus können Sie auch Speichern Sie Apple Music für immer und spielen Sie Apple Music auf einem beliebigen MP3-Player. Wir zeigen Ihnen die beste Methode, um Apple Music in einem Auto zu spielen.
Mit dem iPhone können Sie Apple Music auf verschiedene Arten im Auto genießen. Alle Songs sind jedoch durch Apple Digital Rights Management (DRM) geschützt. Wir dürfen sie nur in der Apple Music App abspielen. Was noch schlimmer ist: Wenn Sie das Apple Music-Abonnement kündigen, sind nicht alle Streaming-Songs verfügbar. Wenn Sie jedoch Apple Music in einem Auto offline ohne iPhone (ohne Apple Music App) genießen möchten, können Sie diese Alternative verwenden, indem Sie die Apple Music DRM-Sperre aufheben.

Möchten Sie Apple Music aus der iTunes-Mediathek auf einen USB-Stick kopieren, um Apple Music im Auto über USB abzuspielen? Apple Music-Songs sind jedoch mit DRM-Schutz ausgestattet. Nach dem Herunterladen von Songs in die iTunes-Mediathek werden Sie feststellen, dass die heruntergeladenen Songs M4P-Dateien sind und Sie sie nicht direkt auf einen USB-Stick kopieren oder auf CD brennen können, um sie im Auto zu genießen . Um Apple Music-Songs auf ein USB-Flash-Laufwerk zu übertragen, müssen Sie zuerst DRM von Apple Music-Songs entfernen.
Es wird empfohlen, Apple Music-Songs als MP3-Dateien zum Kopieren auf ein USB-Laufwerk zu konvertieren UkeySoft Apple Music Converter, eine ideale Apple Music DRM-Entfernungssoftware, kann nicht nur DRM aus Apple Music-Songs entfernen, sondern auch Apple Music, iTunes-Hörbücher, Aubile AA/AAX-Hörbücher oder andere iTunes-Dateien in MP3, M4A, AAC, FLAC konvertieren , WAV-, AIFF-Format. Außerdem bleiben alle ID3-Tags (Songtitel, Künstler, Album, Genre, Artwork) in den ausgegebenen MP3-Dateien erhalten. In diesem Fall können Sie Übertragen Sie die konvertierten Apple Music-Songs auf ein USB-Laufwerk und spielen Sie sie in Ihrem Auto frei. Darüber hinaus können Benutzer diese ungeschützten Apple Music-Songs auf den meisten Audio-Playern wie iPod nano, MP3-Player, Sony PSP, Sony Walkman, iRiver, Sony PS4, Kindle Fire HD, Android-Handys und -Tablets und mehr abspielen.
Wenn Sie nach einer Möglichkeit suchen, Spotify-Musik für das Offline-Hören im Auto ohne Telefonverbindung herunterzuladen. Spotify Musikkonverter ist alles, was Sie brauchen, das ist der beste Spotify-Musikdownload, der Spotify-Tracks/Playlists/Alben in das MP3-, M4A-, AAC-, FLAC-, WAV-, AIFF-Format herunterladen und konvertieren kann und Ihnen dabei hilft, Songs von Spotify sowie lokale Songs für immer zu speichern .
In diesem Teil erfahren Sie, wie Sie Apple Music mit UkeySoft Apple Music Converter in MP3 konvertieren. Nachdem Sie die MP3-Songs erhalten haben, können Sie die konvertierten Songs auf ein USB-Flash-Laufwerk kopieren Abspielen von Apple Music-Songs im Auto über USB-Stick.
Schritt 1. Starten Sie den UkeySoft Apple Music Converter
Laden Sie den UkeySoft Apple Music Converter im Voraus auf Ihren PC oder Mac herunter und installieren Sie ihn. Doppelklicken Sie, um es von Ihrem Desktop aus zu starten, und die Hauptschnittstelle wird automatisch angezeigt. Beachten Sie, dass Sie sehen werden, dass im Programm ein integrierter Apple Music-Webplayer vorhanden ist.

Melden Sie sich bei Ihrem Apple Music-Konto mit der Apple-ID an, die über ein Musikabonnement verfügt. Tipps: Alle Ihre Musikdaten werden automatisch mit Ihrem Konto im Programm synchronisiert.

Schritt 2. Wählen Sie Ausgabeformat als MP3
Klicken Sie auf das Zahnradsymbol, um Einstellungen für die Ausgabe von Musikdateien vorzunehmen. Wir empfehlen Ihnen, „MP3“ zu verwenden, um die verlustfreie Audioqualität in MP3-Ausgabe zu speichern. In der Zwischenzeit können Sie auch weitere Einstellungen vornehmen, z. B. Ausgabequalität, Ausgabeordner.

Schritt 3. Fügen Sie Apple Music Songs hinzu
In diesem Schritt sollten Sie auf das Symbol „+“ klicken, um Apple Music-Titel/Wiedergabeliste für die Konvertierung hinzuzufügen. Wenn Sie auf einen Titel/eine Wiedergabeliste klicken, wird Ihnen die gesamte darin enthaltene Musik angezeigt.
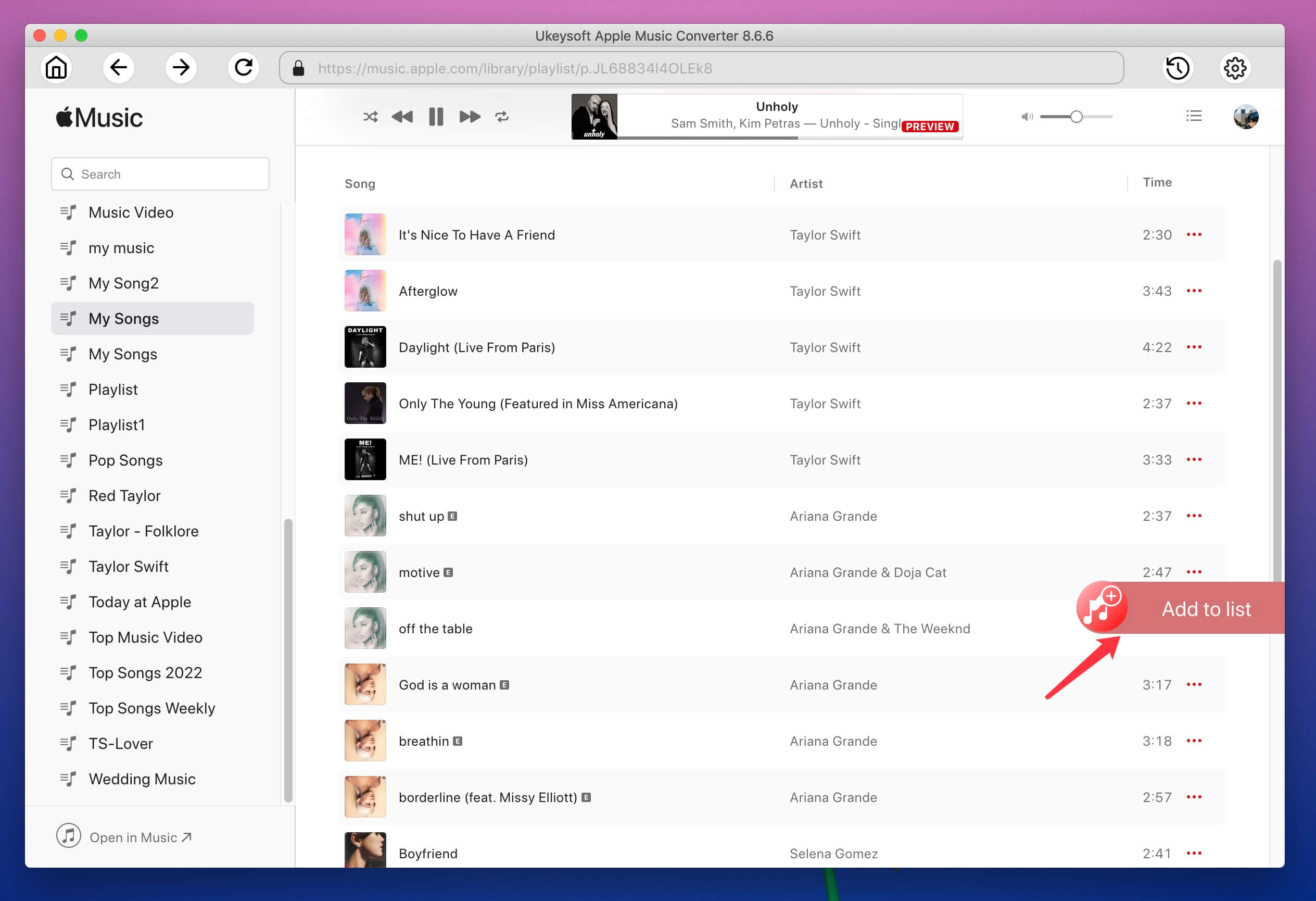
Sobald Sie auf einen Titel/eine Wiedergabeliste klicken, wird die gesamte darin enthaltene Musik standardmäßig ausgewählt. Sie dürfen jeden von ihnen abklicken, den Sie nicht mögen.

Tipp: Das Programm entspricht der Batch-Konvertierungsfunktion und Sie können alle Songs gleichzeitig auswählen.
Schritt 4. Entfernen Sie DRM und konvertieren Sie Apple Music in MP3
Klicken Sie einfach auf „Konvertieren“, um den Umwandlungsprozess von Apple Music in MP3 zu starten.

Sobald Sie fertig sind, können Sie auf „Ausgabedatei öffnen“ klicken, um die ungeschützten MP3-Musikdateien anzuzeigen.
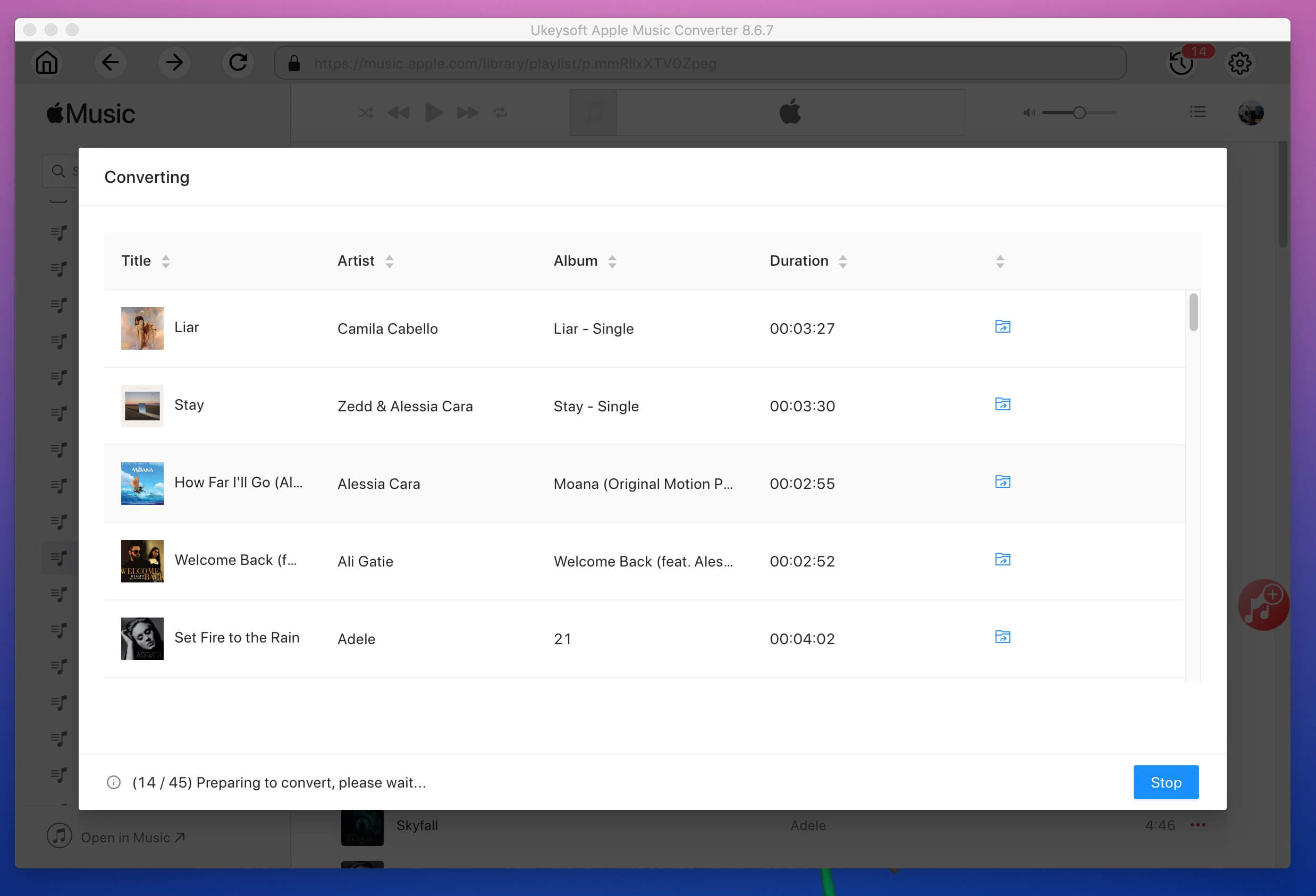
Schritt 5. Übertragen Sie Apple Music-Songs auf das USB-Flash-Laufwerk
Stecken Sie das USB-Laufwerk in Ihren Computer und ziehen Sie die konvertierten Apple Music-Songs per Drag & Drop auf den USB. Sie können den USB-Anschluss an den USB-Anschluss Ihres Autoradios anschließen. Jetzt können Sie die konvertierten Apple Music-Songs nach Belieben in Ihrem Auto abspielen.
Lies auch: Wie übertrage ich Apple Music-Songs auf ein USB-Flash-Laufwerk?
Viele Leute fragen sich vielleicht, wie man iTunes-Songs auf einen USB-Stick kopiert, um ihn über einen USB-Stick im Auto zu hören? Eigentlich können Sie die heruntergeladenen Apple Music-Songs nicht direkt von iTunes an einen anderen Ort übertragen, auch wenn Sie dafür bezahlt haben, aber wenn Sie die Nicht-DRM-Songs in iTunes heruntergeladen oder die lokalen MP3-Songs in das importiert haben imported iTunes-Bibliothek können Sie Musik ganz einfach von der iTunes-Bibliothek auf ein USB-Flash-Laufwerk übertragen, damit Sie iTunes-Musik im Auto über USB abspielen können.
Der Apple-Beamte bietet einige Methoden zum Übertragen von Musik von iTunes auf ein USB-Laufwerk an. Hier haben wir die einfachste Möglichkeit vorgestellt, die iTunes-Wiedergabeliste auf ein Flash-Laufwerk auf einem PC oder Mac zu übertragen. Nachdem Sie den Speicherort der iTunes-Datei gefunden haben, können Sie Songs direkt vom PC oder Mac auf einen USB-Stick kopieren. Lassen Sie uns lernen, wie Sie iTunes-Musik auf einen USB-Stick übertragen, damit Sie die iTunes-Wiedergabeliste im Auto über einen USB-Stick abspielen können.
Schritt 1. Öffne iTunes auf einem PC oder Mac und klicke dann auf Bearbeiten >> VoreinstellungenUnd klicken Sie auf Fortgeschrittener Registerkarte finden Sie „Speicherort des iTunes Media-Ordners“, um den Dateispeicherort zu überprüfen, und kopieren Sie dann diesen Pfad.
Schritt 2. Fügen Sie den Pfad ein.
Für PC: C:\Benutzer\[Ihr Computername]\Musik\iTunes\iTunes Media
Fügen Sie einfach den Pfad in die Pfadspalte des Fensters ein und drücken Sie "Enter" Schlüssel.
Sie finden die “MusikUnteriTunes Medien".
Für Mac: Öffnen Sie den Finder auf dem Mac und suchen Sie diesen Pfad. Sie finden die „Musik“ unter „iTunes Media“.
Schritt 3. Stecken Sie Ihr USB-Flash-Laufwerk in einen PC oder Mac und öffnen Sie den Ordner, dann öffnen Sie den Ordner "Musik" am Speicherort der iTunes Media-Datei. Jetzt können Sie iTunes-Musik direkt auf ein USB-Flash-Laufwerk kopieren, dann können Sie iTunes Musik oder Playlist im Auto über USB-Stick abspielen.
Tipps: Obwohl Sie die heruntergeladenen Apple Music-Songs in diesem „iTunes Media-Ordner“ gefunden und auf den USB-Flash kopiert haben, können Sie diese kopierten Apple Music-Songs (M4P-Songs) nicht an einem anderen Ort abspielen. Es sei denn Konvertieren von Apple Music M4P-Dateien in MP3 damit Sie Apple Music im Auto frei hören können.
Stattdessen können Sie Apple Music auf CD brennen, um sie auf Ihrem Auto zu genießen: Nachdem Sie die gesamte Apple Music in MP3 konvertiert haben, können Sie die gesamte Musik in CD brennen Brennen Sie Apple Music auf CD.
Prompt: Sie brauchen, um Einloggen bevor du kommentieren kannst.
Noch keinen Account. Klicken Sie bitte hier Registrieren.

Konvertieren Sie Apple Music, iTunes M4P-Songs und Hörbücher in MP3, M4A, AAC, WAV, FLAC usw.

Genießen Sie ein sicheres und freies digitales Leben.
Dienstprogramm
Multimedia
Copyright © 2023 UkeySoft Software Inc. Alle Rechte vorbehalten.
Noch kein Kommentar Sag etwas...