 ✕
✕
By Justin SabrinaOpdateret den 18. januar 2024
Der er mange gange, du skal gemme det, der er på din skærm. Måske noget interessant, du vil dele med venner eller familie, har en idé om at indfange en klassisk scene på video, skærmbillede af dine spilpræstationer, eller bare har brug for at gemme en tutorial eller guidetip til nem reference senere. Heldigvis, uanset om du kører ældre eller nyt macOS, er der et par nemme måder at tage skærmbilleder af alle – eller dele af – et bestemt vindue af din skærm. Her er, hvordan du bruger tastaturgenveje, de indbyggede værktøjer og tredjeparts skærmoptager til tage et skærmbillede på din Mac.
INDHOLD
Det grundlæggende: Tastaturgenveje
At tage et skærmbillede på en Mac er så simpelt som at trykke på et par taster. Lad os tjekke skærmbilledets genveje på en Mac.
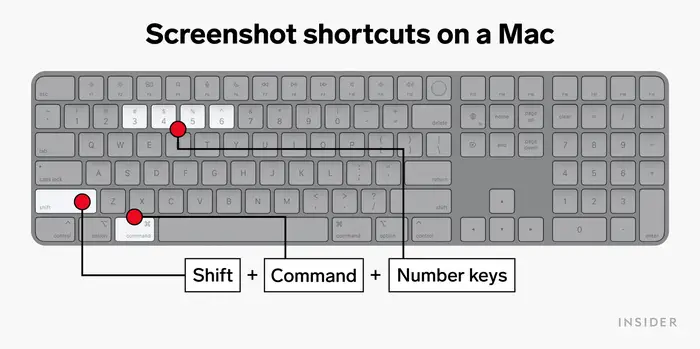
Genvej 1. Tag et skærmbillede af hele din skærm på Mac
For at fange hele din skærm, følg venligst disse enkle trin:
Trin 1. Tryk på Kommando (⌘) + Shift + 3 samtidigt.
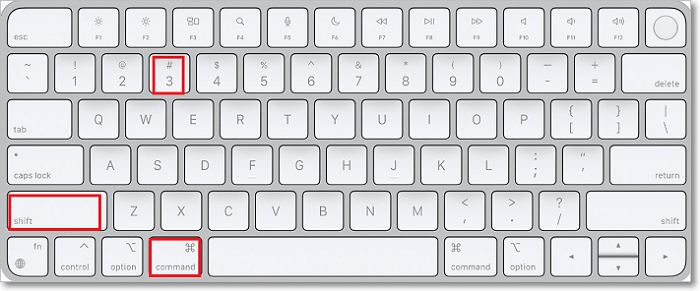
Trin 2. Så vil du høre en kameraudløserlyd, og skærmbilledet gemmes som en PNG-fil på dit skrivebord.
Genvej 2. Tag et delvist skærmbillede
Hvis du vil fange et bestemt område på din skærm, giver denne genvej dig mulighed for kun at vælge og fange det, du har brug for.
Trin 1. Tryk på Kommando (⌘) + Shift + 4.
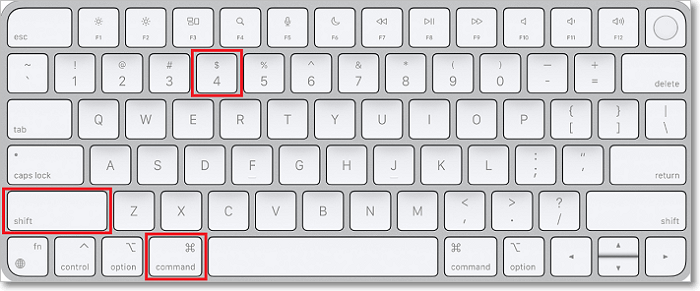
Trin 2. Din musemarkør bliver til et trådkors. Klik og træk for at vælge det område, du vil fange.
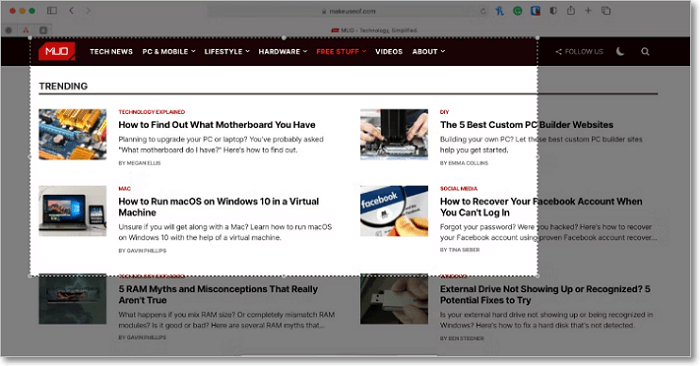
Trin 3. Slip museknappen for at tage skærmbilledet.
Genvej 3. Optag et bestemt vindue
Du kan også tage et skærmbillede af et aktivt vindue. Sådan gør du:
Trin 1. Åbn et appvindue eller et websted, som du fanger.
Trin 2. Tryk på Kommando (⌘) + Shift + 4, og tryk derefter på mellemrumstasten.
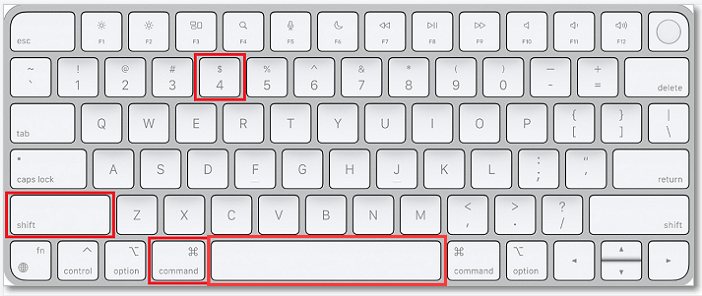
Trin 3. Musemarkøren bliver til et kameraikon. Klik på Minecraft-vinduet for at fange det.
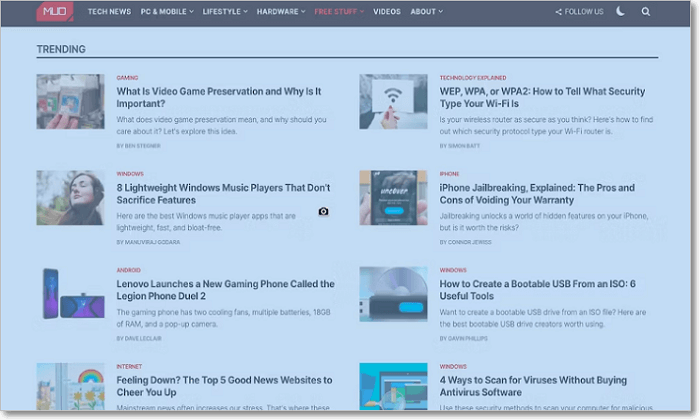
Genvej 4. Optag en menu
Hvis du ønsker at fange en menu på din skærm, giver denne kombination dig mulighed for at gøre det.
Trin 1. Tryk på Kommando (⌘) + Shift + 4.
Trin 2. Tryk derefter på mellemrumstasten. Markøren bliver til et kameraikon.
Trin 3. Hold Option-tasten (⌥) nede, og klik på den menu, du vil fange.
I denne del vil vi dele en omfattende løsning til at tage skærmbilleder på enhver Mac-computer. UkeySoft skærmoptager er den mest fantastiske skærmbillede værktøj til Mac og Windows-computere. Det giver brugerne mulighed for at fange et bestemt vindue, en hel skærm eller bare en del af din skærm med højopløselige optagelser. Du kan også redigere dine skærmbilleder ved at tilføje pile, tekst, tal, rammer og mere for at fremhæve det.
Ud over dette er UkeySoft Screen Recorder også en one-stop skærmoptager, videoredigerer samt videokonverter. Du kan bruge den til at skærmoptage alle aktiviteter på din computer, inklusive fuldskærm, appvindue, webcam, videoer, streaming af musik, onlinemøder, gameplay, livestreams osv.
Trin 1. Start UkeySoft Screen Recorder
Først skal du downloade og installere UkeySoft Screen Recorder på din Mac-computer.
Start programmet og vælg "Brugerdefineret område".
Trin 2. Tilpas skærmbilledeområdet
Tilpas størrelsen på det område, du vil fange. Eller indstil den til at tage et skærmbillede af hele din skærm på Mac
Trin 3. Tjek Skærmbillede Genvejstast
Klik på "Gear"-ikonet for at åbne indstillingsvinduet. Tryk på "Genveje". Du kan se genvejen til skærmbilledet er: Kommando (⌘) + 4.
Trin 4. Begynd at tage et skærmbillede på Mac
Nu kan du trykke på Kommando (⌘) + 4 for at lave skærmbilleder på din Mac!
Grab er et indbygget skærmbilledeværktøj på macOS indtil High Sierra (version 10.13). Det giver brugerne mulighed for at fange et udvalg, et bestemt vindue eller tidsindstillet skærm på macOS.
Forberedelse: Start Grab-appen
Åbn Finder, vælg "Applications"> "Utilities"> "Grab.app".
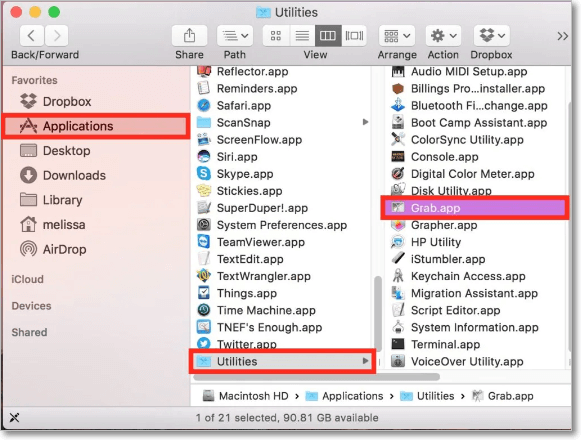
1). Tag et udvalg:
Trin 1. Klik på "Capture" fra menuen, vælg "Udvalg".
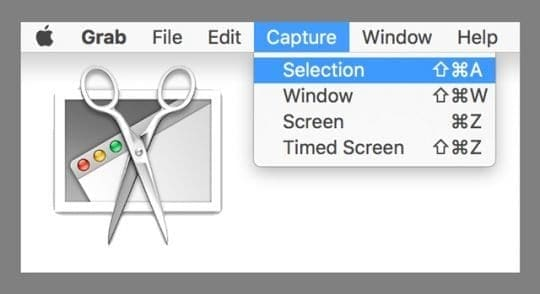
Trin 2. Klik og træk for at vælge det område, du vil fange.
Trin 3. Slip derefter for at gemme skærmbilledet.
2). Optag et vindue:
Alternativt kan du tage et skærmbillede af et bestemt vindue ved hjælp af Grab.
Trin 1. Gå til "Capture" og vælg "Window".
Trin 2. Vælg det vindue, du ønsker at fange.
Trin 3. Klik derefter på knappen "Vælg vindue", du kan åbne og forberede appvinduet.
Trin 4. Gå tilbage til Grib, og klik på knappen "Vælg vindue".
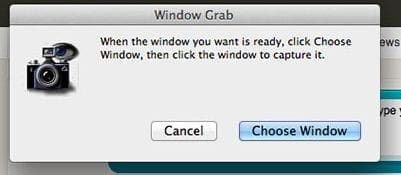
Trin 5. Klik på det vindue, du vil fange. Gem derefter skærmbilledet.
3). Fang hele skærmen:
Trin 1. I Grab skal du vælge "Capture" > "Screen".
Trin 2. Det vil dukke op et vindue, der beder dig om at klikke et vilkårligt sted uden for instruktionsvinduet.
Trin 3. Grab vil tage et skærmbillede på hele skærmen, inklusive musemarkøren.
4). Optag en tidsindstillet skærm:
Grab giver dig også mulighed for at fange en tidsindstillet skærm for at opsætte elementer eller navigere til en bestemt menu.
Trin 1. Klik på "Capture" og vælg "Timed Screen".
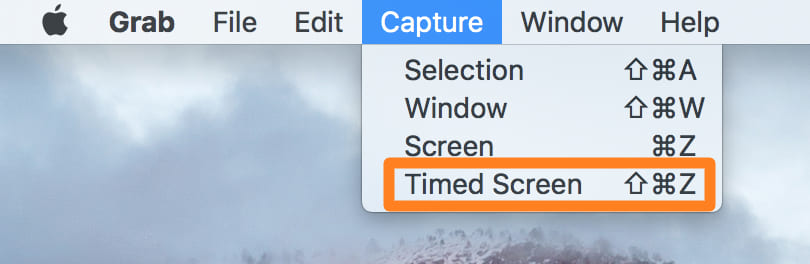
Trin 2. Indstil en timer, klik på "Start Timer", og naviger til den ønskede skærm.
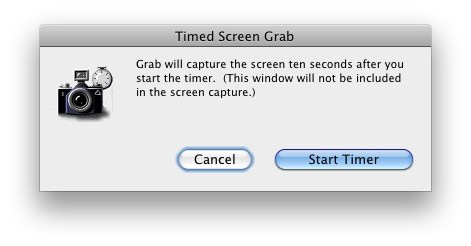
Trin 3. Skærmbilledet tages, når timeren udløber.
røre Bar er en funktion, der blev introduceret af Apple i 2016 på deres visse MacBook Pro-modeller. Det hjælper dig med at justere almindelige systemindstillinger, bruge Siri, få adgang til funktionstaster og udføre opgaver i apps, hvilket sparer din tid. Hvis din Mac har en Touch Bar, kan du bruge den til at tage et skærmbillede.
Trin 1. Åbn først "Systemindstillinger" fra Apple-menulinjen, og vælg "Tastatur".
Trin 2. Klik på "Tilpas kontrolstrimmel" i nederste højre hjørne af fanen Tastatur.
Trin 3. Træk og træk knappen "Skærmbillede" til Touch Bar-området, og klik på "Udført".
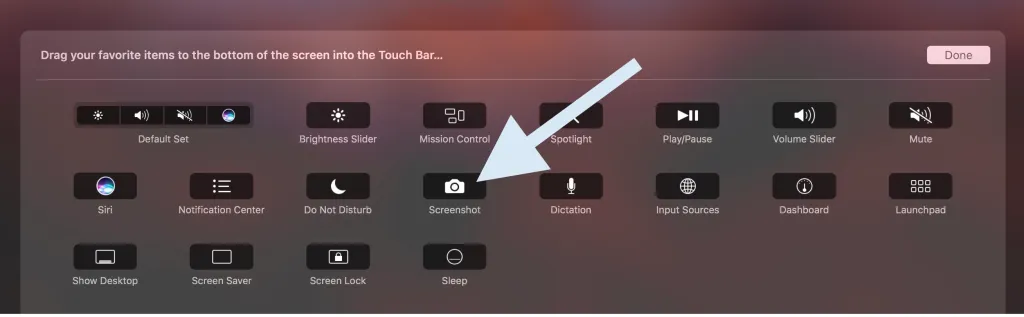
Trin 4. Tryk nu på Kommando (⌘) + Shift + 6 på tastaturet.

Alternativt kan du klikke på knappen "Skærmbillede" i Touch Bar.
Trin 5. Det vil derefter øjeblikkeligt fange alt på Touch Bar.
Trin 6. Klik på "Gem til", og vælg, hvad du vil gøre med skærmbilledet, efter du har taget det.

Screenshot.app har erstattet Grab-appen på macOS Mojave og nyere. Det betyder, at du kan bruge det til at tage et skærmbillede på macOS Mojave, macOS Catalina, macOS Big Sur eller macOS Monterey.
Trin 1. På din Mac skal du trykke på Command + Shift + 5 på tastaturet (eller bruge Launchpad) for at åbne menuen Skærmbillede og vise værktøjerne.
Trin 2. Skærmbilledemenuen vises nederst på skærmen.
Trin 3. Du kan vælge et værktøj fra de tre ikoner (inklusive hele skærmen, et bestemt vindue eller en fremhævet sektion).
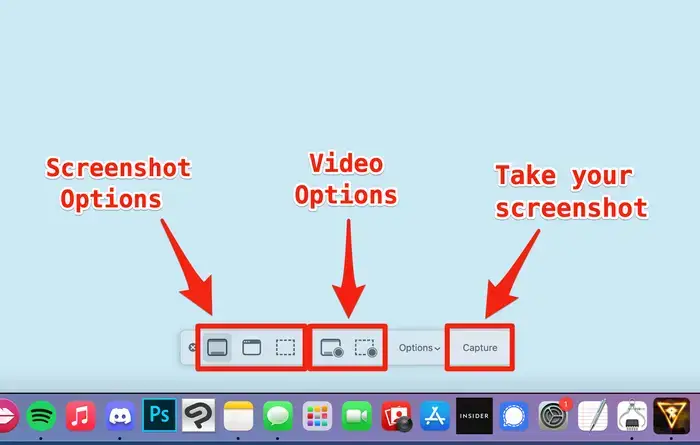
De næste to ikoner til højre giver dig mulighed for at optage video af hele skærmen eller kun den fremhævede del.
Trin 4. Vælg, hvad du vil fange eller optage, og klik derefter på knappen "Capture" for at tage dit skærmbillede.
tips: Skærmbillederne gemmes som standard på dit skrivebord. Hvis du vil ændre standardplaceringen for skærmbilledet, kan du vælge knappen "Indstillinger". Du kan også redigere dine skærmbilleder der.
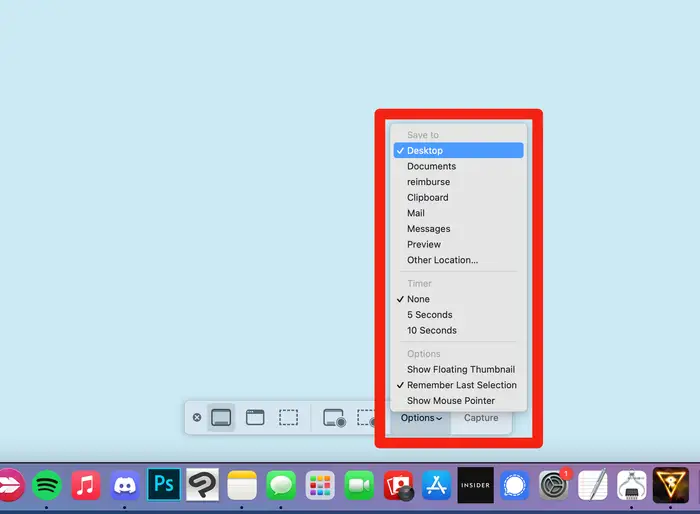
Forhåndsvisning af app er et indbygget program i macOS, der understøtter en lang række filformater, herunder JPEG, PNG, PSD og TIFF. Det giver ikke brugerne mulighed for at se, udskrive og redigere digitale billeder og PDF-filer, men lader dig også lave skærmbilleder gratis.
Trin 1. Åbn vinduet eller skærmen, eller afspil en video, som du har brug for at optage.
Trin 2. Start Preview-appen på din Mac, gå til "Filer" > "Tag skærmbillede".
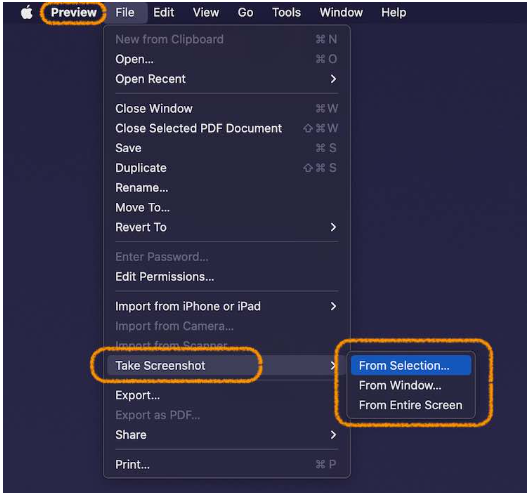
Trin 3. Du kan vælge at tage et skærmbillede fra et udvalg, et vindue eller hele skærmen.
Hvor finder du dine gemte skærmbilleder på en Mac?
Som standard gemmes skærmbilleder på dit skrivebord.
Hvis du ikke kan finde noget på skrivebordet, kan du besøge: Finder>Go>Hjem>Billeder>Skærmbilleder.
For macOS Catalina-brugere, tjek venligst denne filsti: Finder>Go>Hjem>Bibliotek>Billeder>Skærmbilleder.
Hvordan ændres standardplaceringen for skærmbilleder?
Trin 1. Åbn Finder, vælg "Applications", under "Utilities" mappen, vælg "Terminal".
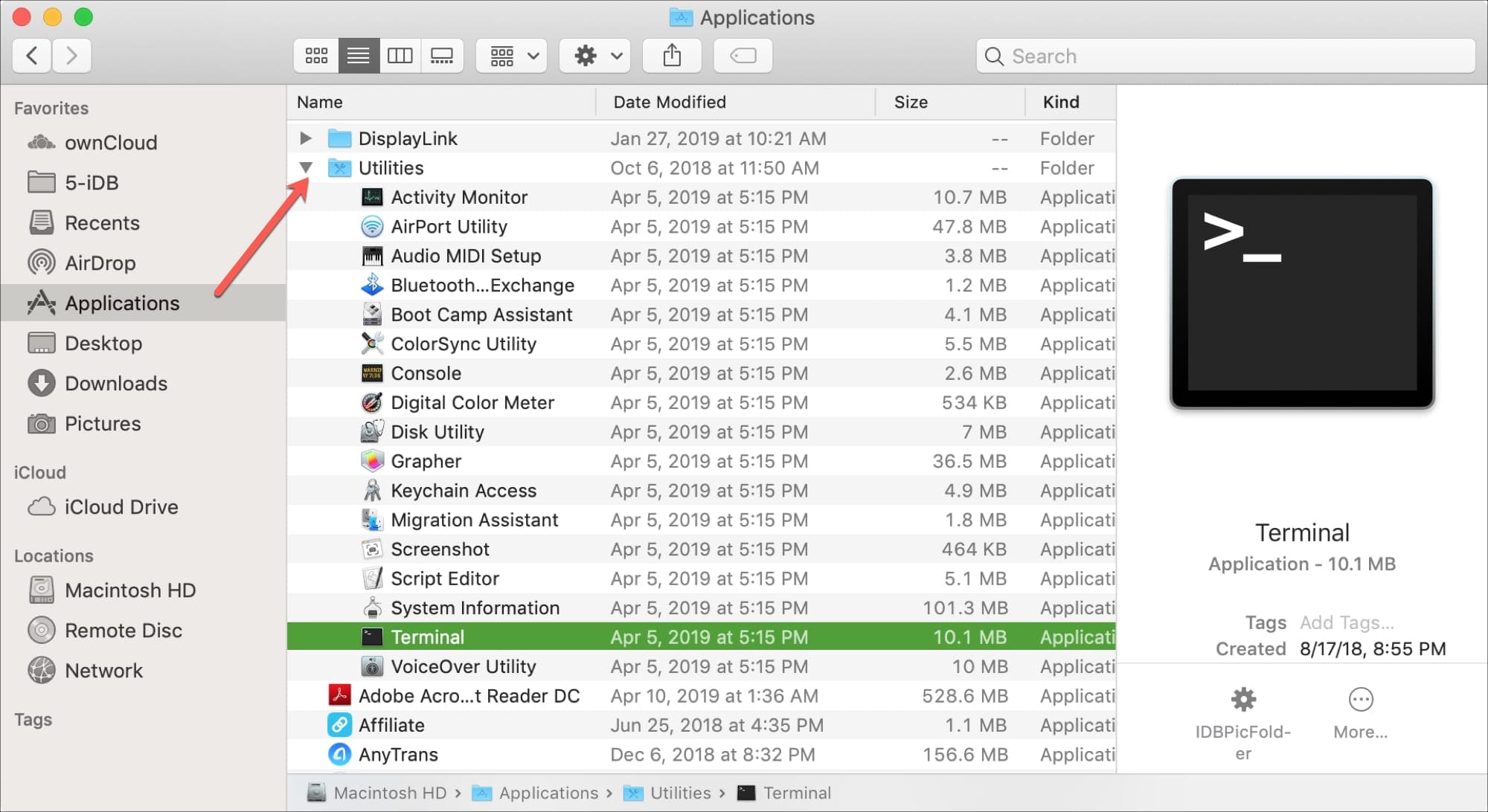
Trin 2. Indtast følgende kommando, og tryk på Enter: standardindstillinger skriv com.apple.screencapture-placering /sti/.
Trin 3. Erstat /path/ med den ønskede placering (f.eks. /Users/YourUsername/Pictures/Screenshots).
Trin 4. Træk den mappe, du oprettede, ind i Terminal, og den tilføjer automatisk stien til slutningen af kommandoen.
Trin 5. Tryk på Enter på dit tastatur. Nu vil skærmbilleder gemmes i denne mappe i stedet for dit skrivebord.
Trin 6. Genstart din Mac for at ændringerne træder i kraft.
At mestre evnen til at tage skærmbilleder er en vigtig færdighed for Mac-brugere. Ovenfor har vi introduceret forskellige metoder til at lære dig, hvordan du tager et skærmbillede af din skærm/vindue/applikation på en Mac. Du kan hurtigt tage skærmbilleder gennem tastaturgenvejene, brugen af indbyggede værktøjer eller de forbedrede funktioner i tredjeparts skærmbilleder som f.eks. UkeySoft skærmoptager. Hvis du foretrækker at tage og redigere skærmbilleder yderligere, er UkeySoft Screen Recorder dit bedste valg. Det hjælper dig også med at optage video/skærm/musik/lyd/webcam/mikrofon og mere på din computer uden forsinkelse!
Beklager, at kommentaren er blevet lukket.

Nyd et sikkert og frit digitalt liv.
Utility
multimedie
Copyright © 2023 UkeySoft Software Inc. Alle rettigheder forbeholdes.
Kommentarer er slået fra!