 ✕
✕
By Justin SabrinaOpdateret den 25. januar 2024

Hvordan kan jeg optage live streaming video fra forskellige platforme?
Hver dag bliver vi bombarderet med live video fra YouTube, Facebook, Twitch, Hulu, Netflix osv. Ikke? På grund af forbedringen af levestandarden bliver folks arbejdspres større og større. Måske er meget få af dem villige til at spilde tid på at se live streaming video. Der er ingen måde, du kan sætte live streaming af video på pause, så der er mange mennesker, der går glip af fantastiske shows. Har du nogensinde tænkt på at optage disse livevideoer til senere visning i din fritid? Live video streaming-siden har ikke indbygget lagringsfunktion. Du skal optage live streaming video ved at fange skærmaktivitet, herunder live udsendelser, live musik, live udsendelser, live nyheder og mere. I denne tutorial viser vi dig en perfekt skærmoptager, der gør det lettere for dig at gemme onlinevideoer, selv de beskyttede.
INDHOLD
UkeySoft skærmoptager er et genialt program til optagelse af onlinevideoer eller enhver anden form for skærmaktivitet. Med det kan du nemt optage streaming video med høj kvalitet, såsom Dailymotion video, Amazon video, Youtube video, Vimeo video, online konferenceopkald, online demo, Fox news, Netflix, Hulu video, CBS, WWE video, UStream og mere . Og det kan også kopieres til din harddisk eller afspilles på enhver mobilenhed i populære outputformater: MP4 (H264), MP4 (MPEG4), FLV, AVI (H264), AVI (MPEG4), AVI (XVID), WMV. Derudover har du friheden til at vælge fuldskærmsoptagelse eller tilpassede optagelsesområder, optage video fra din pc-skærm, optage beskyttede lejede eller købte videoer og problemfrit synkronisere din video og lyd. Lad os tage et kig på hovedfunktionerne i denne software:
Klik her for at prøve at optage en livestream i kun 4 trin:
Trin 1. Installer og åbn UkeySoft Screen Recorder
Download softwaren gratis på din computer. Installer og åbn den og vælg derefter "Skærmoptager".

Trin 2. Vælg optageområdet
Vælg indstillingen "Optag skærm" for at starte skærmoptagelse på din Windows-pc.

Du har mulighed for enten at fange hele skærmen eller skræddersy optageområdet til dine præferencer på din pc.
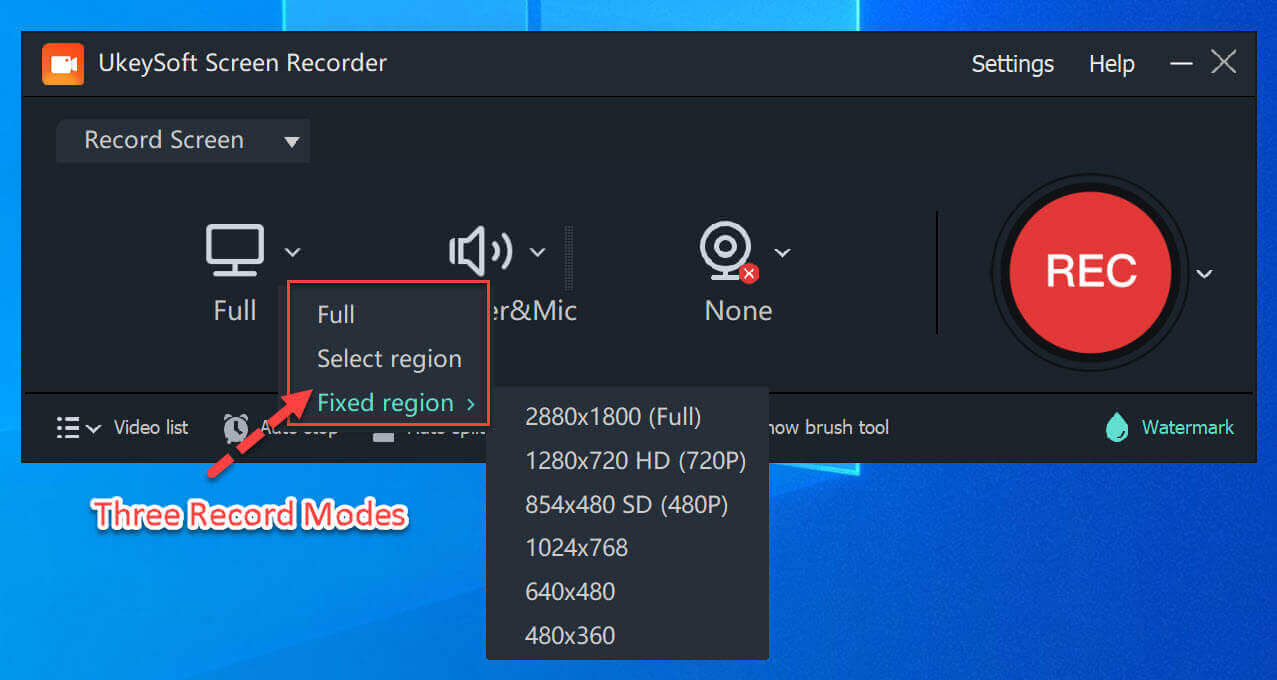
Trin 3. Vælg Audio Input
Vælg lydikonet, og du vil finde fire udvidede optagemuligheder: Computerlyde, Mikrofon, Computer og mikrofon og Ingen. For at optage streaming video skal du vælge computerlyde.
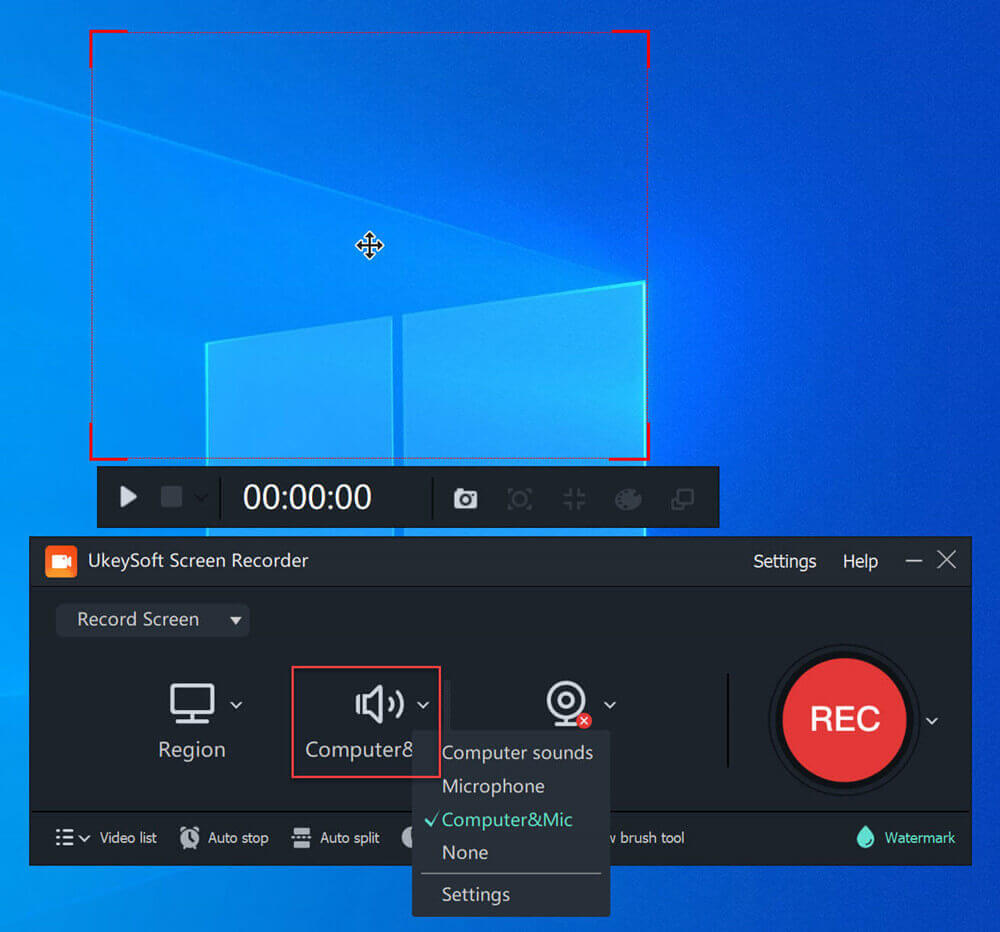
Trin 4. Indstil optagelsespræference
Vælg "Indstillinger" for at tilpasse dine optagelsespræferencer, såsom videoformat, kvalitet, lydindstillinger og mere.
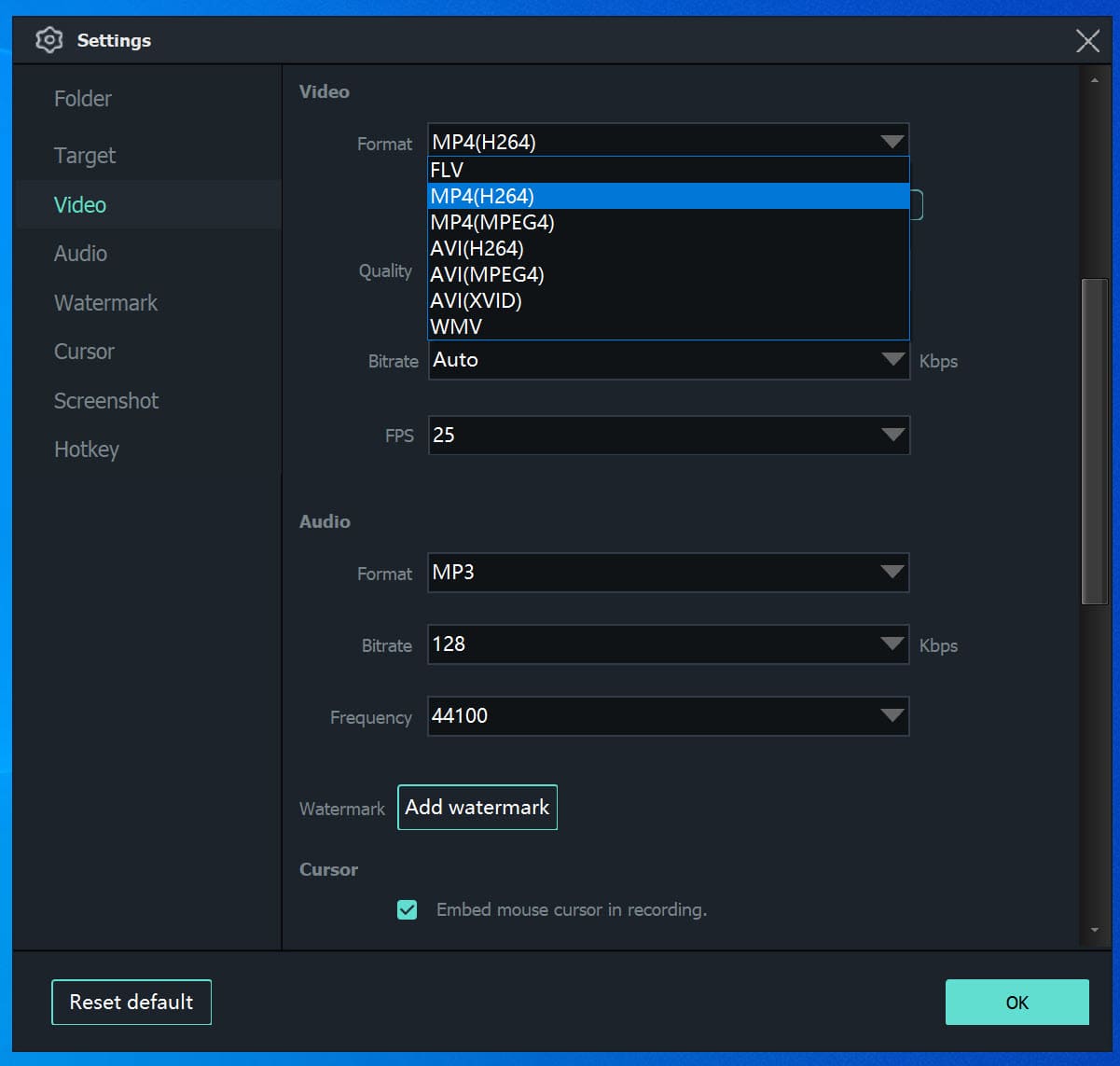
Trin 5. Begynd at optage din skærm
Når alt er konfigureret, skal du klikke på den røde "REC"-knap i softwaren eller trykke på F5-tasten på dit tastatur for at starte optagelsen.
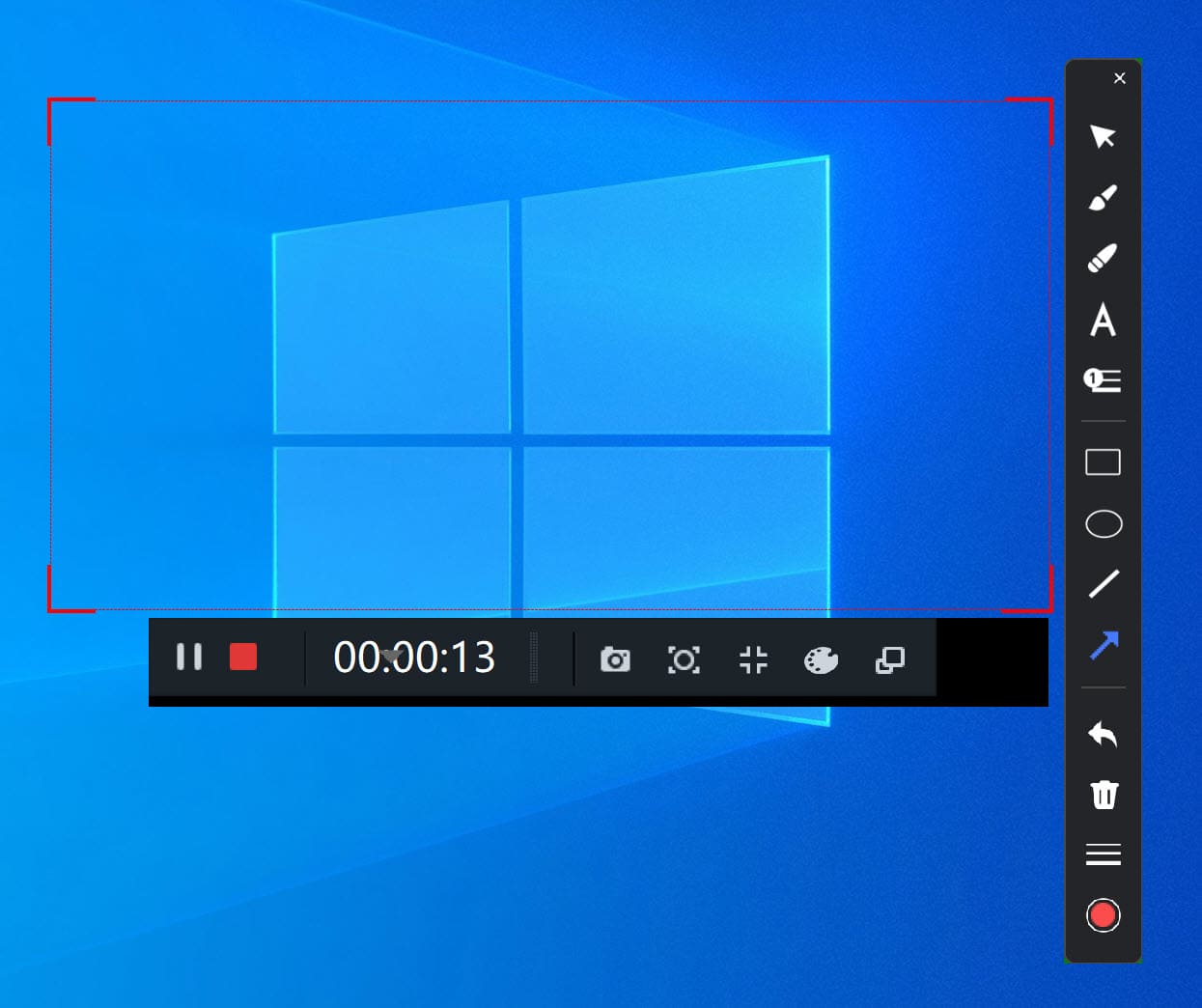
For at fuldføre optagelsen skal du enten klikke på knappen for at stoppe eller afslutte optagelsen, eller bruge genvejstaster: F5 for at stoppe og F6 for at holde pause.
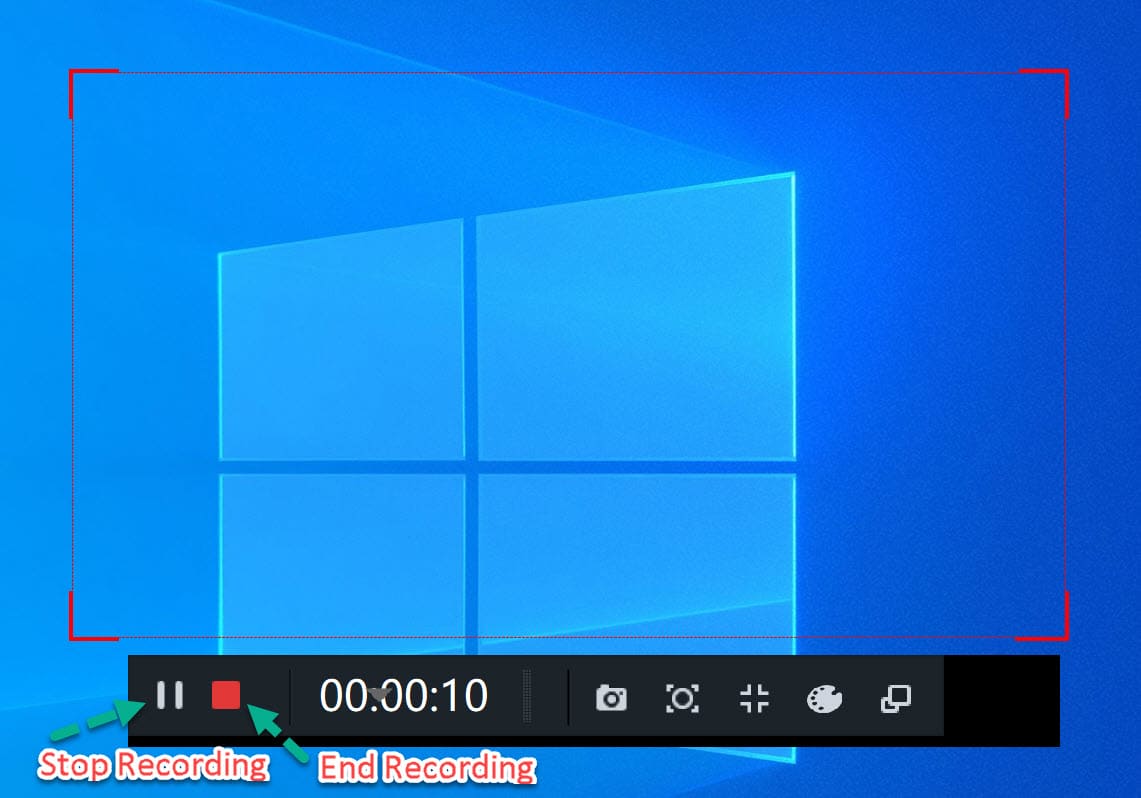
Xbox Game Bar, et forudinstalleret værktøj til Xbox-entusiaster, tilbyder gratis muligheder for at tage skærmbilleder og videoer fra spil. På trods af at navnet antyder fokus på gameplay-optagelse, kan denne alsidige spiloptager faktisk fange en bred vifte af skærmaktiviteter, der omfatter forskellige typer videoer. Lad os udforske funktionaliteten af denne gratis Windows-videooptagelsessoftware.
Trin 1. Åbn Xbox Game Bar ved at gå til "Indstillinger" > "Gaming" > "Spilbar". Når du er klar til at bruge det, skal du trykke på "Windows" + "G." Hvis du bliver bedt om at bekræfte, om det fremhævede program er et spil, skal du klikke på "Ja".

Trin 2. Start eller stop skærmoptagelse ved at klikke på den tilsvarende knap eller bruge genvejen "Windows" + "Alt" + "R." Tænd for mikrofonen ved at klikke på "Mikrofon til".

Trin 3. Når du er færdig med optagelsen, skal du gå til "Vis alle optagelser" i "Capture"-widgetten. Der finder du en liste over dine optagede videoer, og du kan klikke på en video for at afspille den.
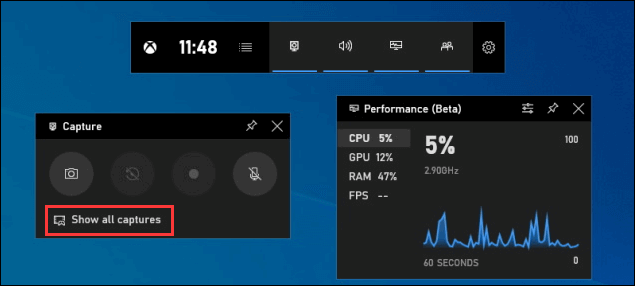
Video Grabber skiller sig ud som en fremragende videostreaming-ripper, der tilbyder muligheden for at downloade streamingindhold fra en bred vifte af populære videohostingplatforme såsom YouTube. Processen er enkel, bare kopier videoens URL. Værktøjet analyserer ubesværet linket og starter download af den tilsvarende video. I tilfælde, hvor download kan støde på problemer, er et indbygget værktøj tilgængeligt til at optage streaming video online.
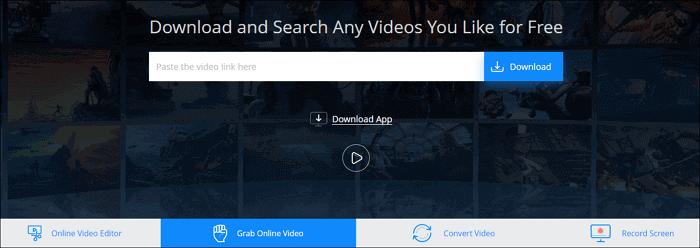
Trin til at optage streaming video med Video Grabber
Trin 1. Kopier URL'en til det livestreamingprogram, du ønsker at bevare.
Trin 2. Start Video Grabber og indsæt URL'en i den medfølgende inputboks.
Trin 3. Klik på "Download", vælg den foretrukne kvalitetsindstilling, og vælg "Download" i det efterfølgende pop op-vindue.
Spørg: du har brug for logge ind før du kan kommentere.
Ingen konto endnu. Klik venligst her for at register.

Nyd et sikkert og frit digitalt liv.
Utility
multimedie
Copyright © 2023 UkeySoft Software Inc. Alle rettigheder forbeholdes.
Ingen kommentar endnu. Sig noget...