By Justin SabrinaOpdateret den 17. marts 2022
UkeySoft Apple Music Converter(Mac) V.7.0.5 version er nu fuldt kompatibel med macOS 10.15 Catalina og macOS Big Sur 11.4. Hvis du vil fjerne DRM fra Apple Music og konvertere Apple Music-sange til MP3 på Mac, skal du opdatere UkeySoft til den nyeste version og derefter begynde at konvertere Apple Music-filer til MP3 med 1X hurtigere hastighed på Mac OS X 10.15 og nyere.
Som tilføjelse til fantastisk underholdning på Mac'en byder Catalina også på helt nye Mac-versioner af Apple Music, Apple TV-apps og Apple Podcasts. Hver gang du åbner Apple Music-appen, får du alle funktioner og forbedringer af Apple Music personliggjort til din smag med. Mange Mac-brugere installerer macOS Catalina for at få de nye funktioner i Apple Music-appen, men nogle brugere synes, det er lidt af et problem at konverter Apple Music til MP3 efter opgradering til Mac OS X 10.15.
Spørgsmål: "Jeg har opgraderet min MacBook Pro til MacOS Catalina, og den tidligere iTunes-applikation er fjernet, som erstattet med den nye Apple Music-app, UkeySoft 6.4.0 indlæser ikke numre fra den nye Apple Music-app.” -- Et spørgsmål fra en UkeySoft-bruger
Opløsning: UkeySoft Apple Music Converter til Mac er blevet opdateret den 12. oktober 2019, og den seneste version af UkeySoft er V.6.8.4, den er nu fuldt kompatibel med macOS Catalina og macOS Big Sur 11.
Hvis du har opdateret din Mac-computer til MacOS Catalina eller macOS Big Sur 11.4, skal du gå til UkeySoft Apple Music Converter (Mac) produktside for at downloade den seneste version(V.7.0.5), vil konverteren starte Apple Music-appen og indlæse alle numre fra den nye Music-app automatisk, du kan nemt konverter Apple Music-numre til MP3, WAV, M4A, AC3, AAC, AIFF, AU, FLAC, M4R eller MKA på macOS Catalina og macOS Big Sur 11.
Der er mere end 60 millioner sange på Apple Music-platformen, Apple Music-abonnenterne kan streame Apple Music-sange på iPhone, iPad, Apple Watch, Apple TV, Mac,. HomePod, CarPlay, PC, Android, Sonos og Amazon Echo eller download sange til offlinelytning via autoriseret Apple Music-app eller iTunes.
Apple Music-sange tilføjede DRM-beskyttelse, når du downloader sange til iTunes-biblioteket (gemt i Music - iTunes - iTunes Media - Apple Music) eller Apple Music-appens bibliotek, vil du opdage, at de er i .m4p-format, som er DRM-beskyttet, så du kan ikke afspille de downloadede sange på dine MP3-afspillere såsom iPod nano, iPod shuffle, SanDisk, Sony Walkman osv.
Til macOS 10.14 og ældre og Windows 10/8/7/XP kan vi downloade og afspille Apple Music-sange med iTunes, så det er nemt at konverter iTunes M4P-musik til MP3 til at sikkerhedskopiere Apple Music-sange. Men til Mac OS X 10.15 er iTunes opdelt i Apple Music-appen, Apple Podcasts og Apple TV-apps, vi skal bruge den nye Music-app for at få adgang til og afspille Apple Music-sange på MacOS Catalina, hvis du vil beholde Apple Music spor for evigt på MacOS Catalina efter annullering af abonnement, kan du fjerne DRM fra Apple Music ved at bruge den seneste version af UkeySoft Apple Music Converter (Mac). Lad os vise dig den nemme guide til at fjerne DRM fra Apple Music og konvertere dem til MP3 på MacOS Catalina.
Download den seneste version af UkeySoft Apple Music Converter på din Mac- eller Windows-computer.
Konverter Apple Music til MP3 på macOS Catalina og macOS Big Sur
Denne vejledning viser dig, hvordan du konverterer Apple Music-sange til MP3 på Mac. Hvis du abonnerer på Apple Music på en Windows-pc, så tjek denne vejledning om konverter Apple Music til MP3 i Windows PC.
Trin 1. Føj sange og album til musikbiblioteket
For at konvertere de Apple Music-sange, du ønsker, skal du tilføje sange, album eller album til Apple Music-applikationens bibliotek, du behøver ikke at downloade Apple Music-sangene i starten, da UkeySoft-appen automatisk indlæses med Apple Music Library og Playlister. Når du har tilføjet sange til biblioteket, skal du afslutte Musik-appen.
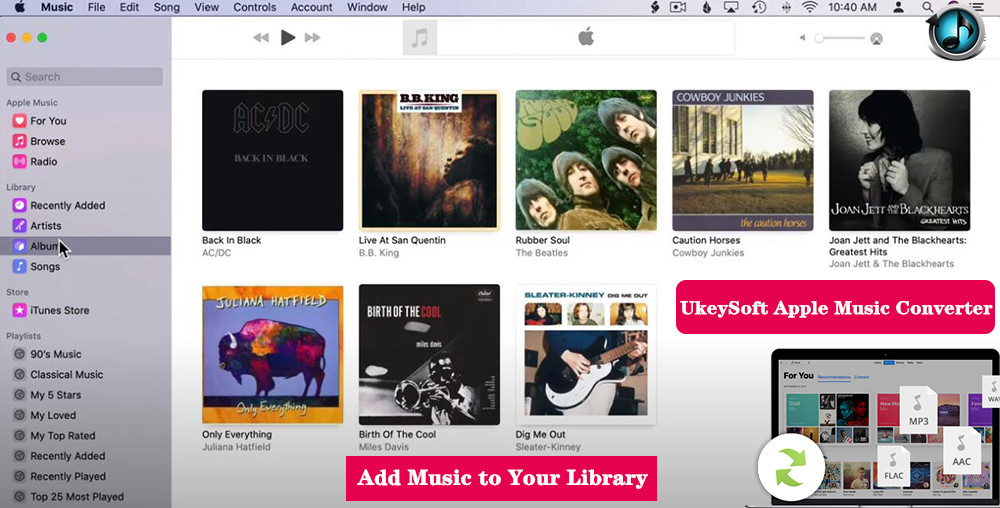
Trin 2. Kør Apple Music Converter og indlæser al musik
Download, installer og start Apple Music Converter på din Mac. Den starter Apple Music-appen og indlæser hele Apple Music-appens bibliotek automatisk, du kan se alle Apple Music-sange, afspilningslister og album synkroniseres automatisk til konverteren.
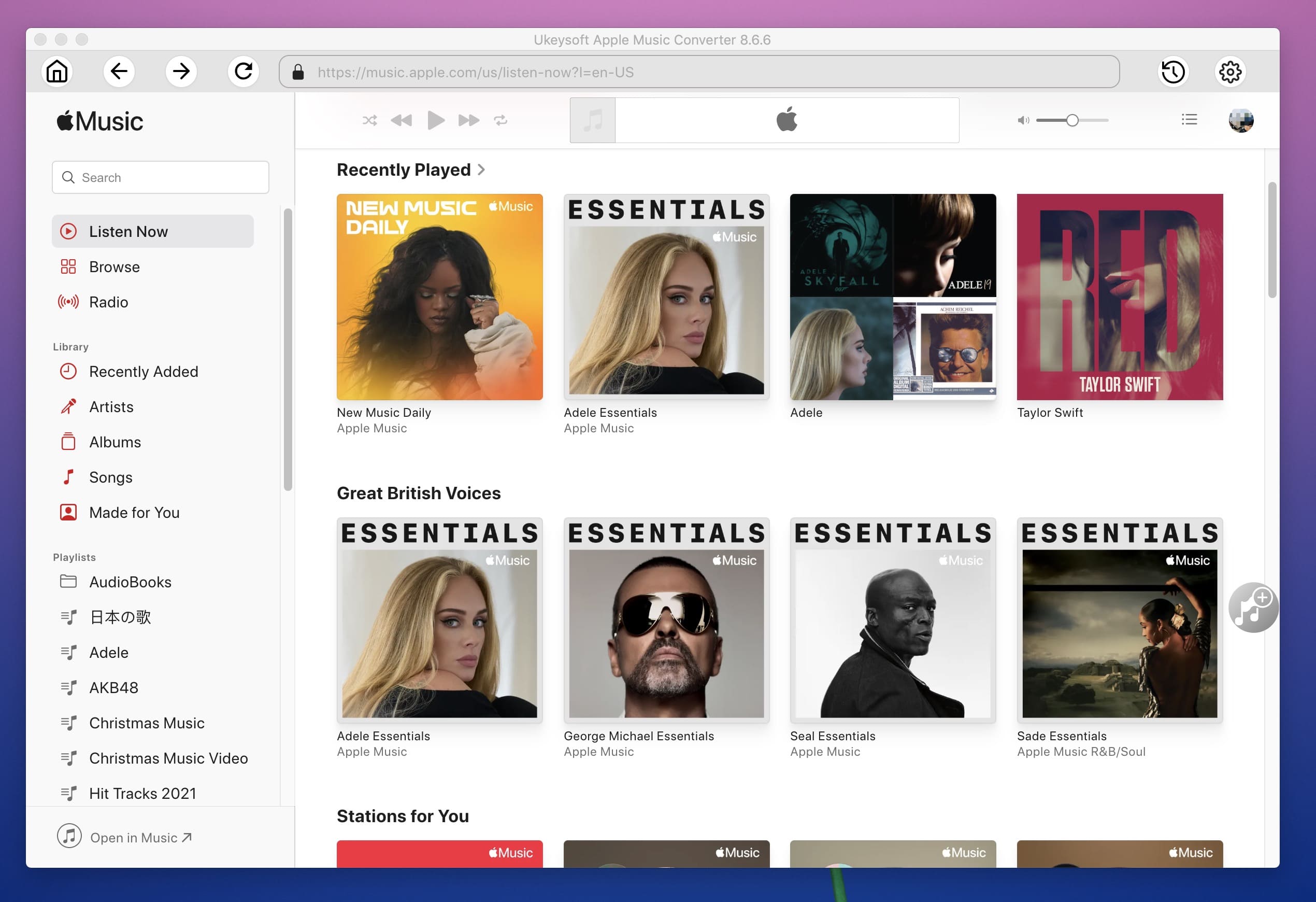
Forlad venligst ikke Apple Music-appen. Når den begynder at konvertere, afspiller Apple Music-appen Apple Music-numrene i baggrunden (dæmpet), konverteren optager og konverterer de valgte sange med op til 1X hastighed. Derudover skal du ikke bruge Apple Music-appen til at afspille andre filer, før hele konverteringsprocessen er fuldført. Vent venligst tålmodigt.
Trin 3. Tjek og vælg Apple Music-sange
Hvis du har føjet Apple Music-sange/-album til biblioteket, skal du klikke på Musik i venstre side og finde dine sange. Klik på det øverste afkrydsningsfelt, hvis du vil vælge alle sange på afspilningslisten.
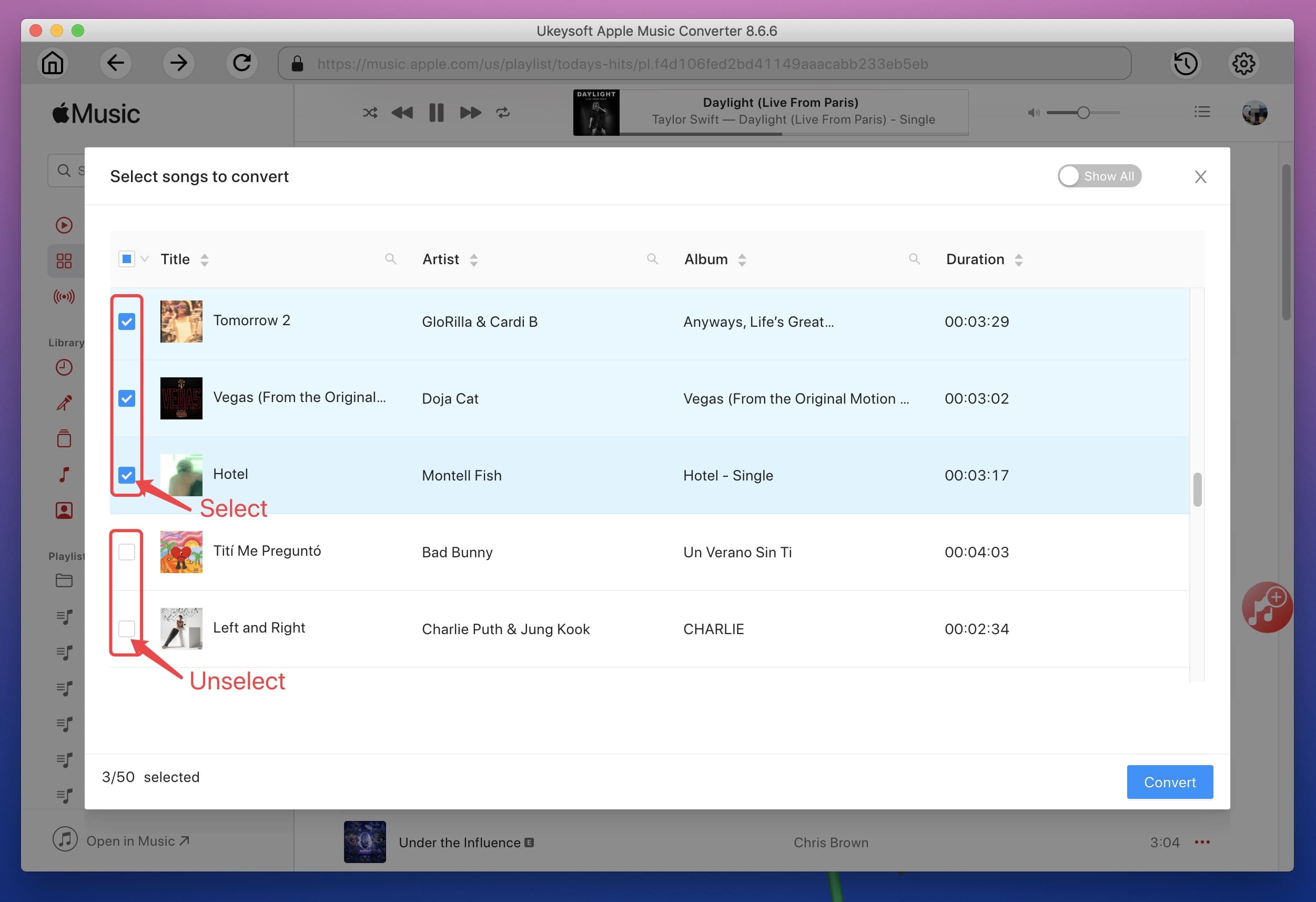
Hvis du føjer afspilningsliste til biblioteket, skal du klikke på afspilningslistens navn i venstre side, og alle sange på afspilningslisten vil blive vist i højre side. Marker dem alle eller enhver, du vil konvertere.
Trin 4. Vælg outputformat - MP3, WAV, M4A osv.
Hvis du vil konvertere Apple Music til MP3, skal du vælge MP3 som outputformat. Hvad mere er, understøtter Apple Music-konverteren også konvertering af Apple Music M4P-numre til WAV, M4A, AC3, AAC, AIFF, AU, FLAC, M4R og MKA. Hvis du vil indstille Apple Music som iPhone-ringetone, skal du vælge M4R som outputformat.
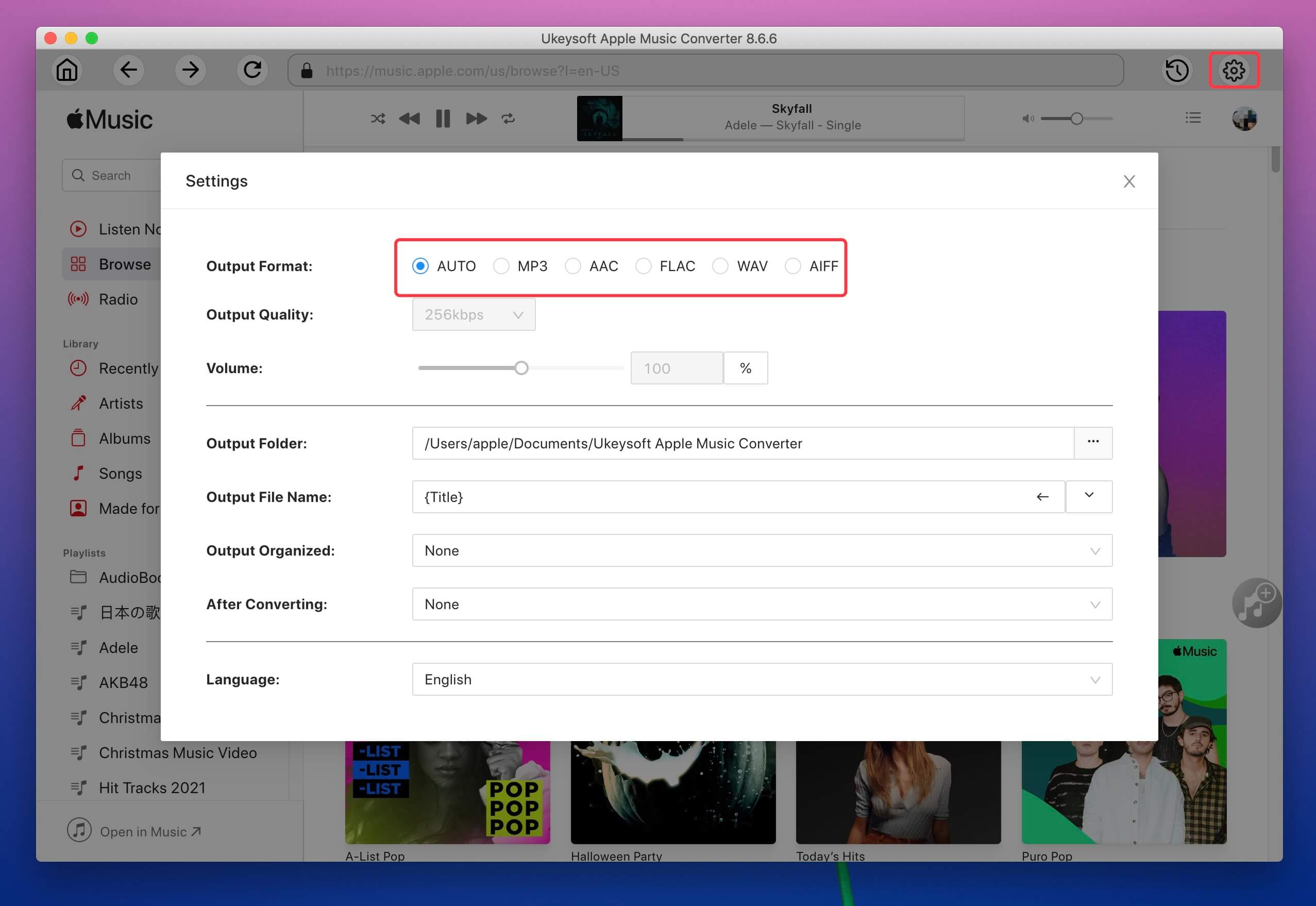
Trin 5. Andre outputindstillinger (Option)
Output Audio Profile: For hvert outputformat giver Apple Music Converter forskellige profilindstillinger: Høj, Normal og Lav med forskellige Bitrate, SampleRate og kanaler. Du kan også tilpasse værdien, som du vil.
Rediger metadata og andre oplysninger: Apple Music Converter kan læse og gemme musikmetadata, såsom sangens coverbillede, sangtitel, kunstnernavn, albumnavn, genre eller albumbilleder. Så du kan se, at outputfilnavnet kan indeholde Titel, Kunstner, Album, TrackID og DiskID, såsom Artist - Album - Track - Title.mp3.
Hvis du kan lide at redigere dem, skal du klikke på "Indstillinger" på menulinjen for at åbne Præferencer og tilpasse outputfilnavnsformat.
Tilpas output filnavn format: Output mp3-filnavn kan indeholde Titel, Kunstner, Album, TrackID og DiskID, såsom Kunstner - Album - Spor - Titel.mp3. Klik på Indstillinger på menulinjen for at åbne Præferencer og tilpasse output mp3-filnavnsformat, hvis du vil. Så vil alle output MP3-sange være i dette filnavnsformat.
Trin 6. Begynd at konvertere Apple Music til MP3
Når du har gennemført ovenstående indstillinger, skal du klikke på knappen "Konverter" for at begynde at konvertere udvalgte Apple Music-sange til MP3. Under konverteringen afspiller Apple Music-appen de valgte sange i baggrunden (dæmpet), så du må hellere ikke bruge Apple Music-appen, før konverteringen er færdig.
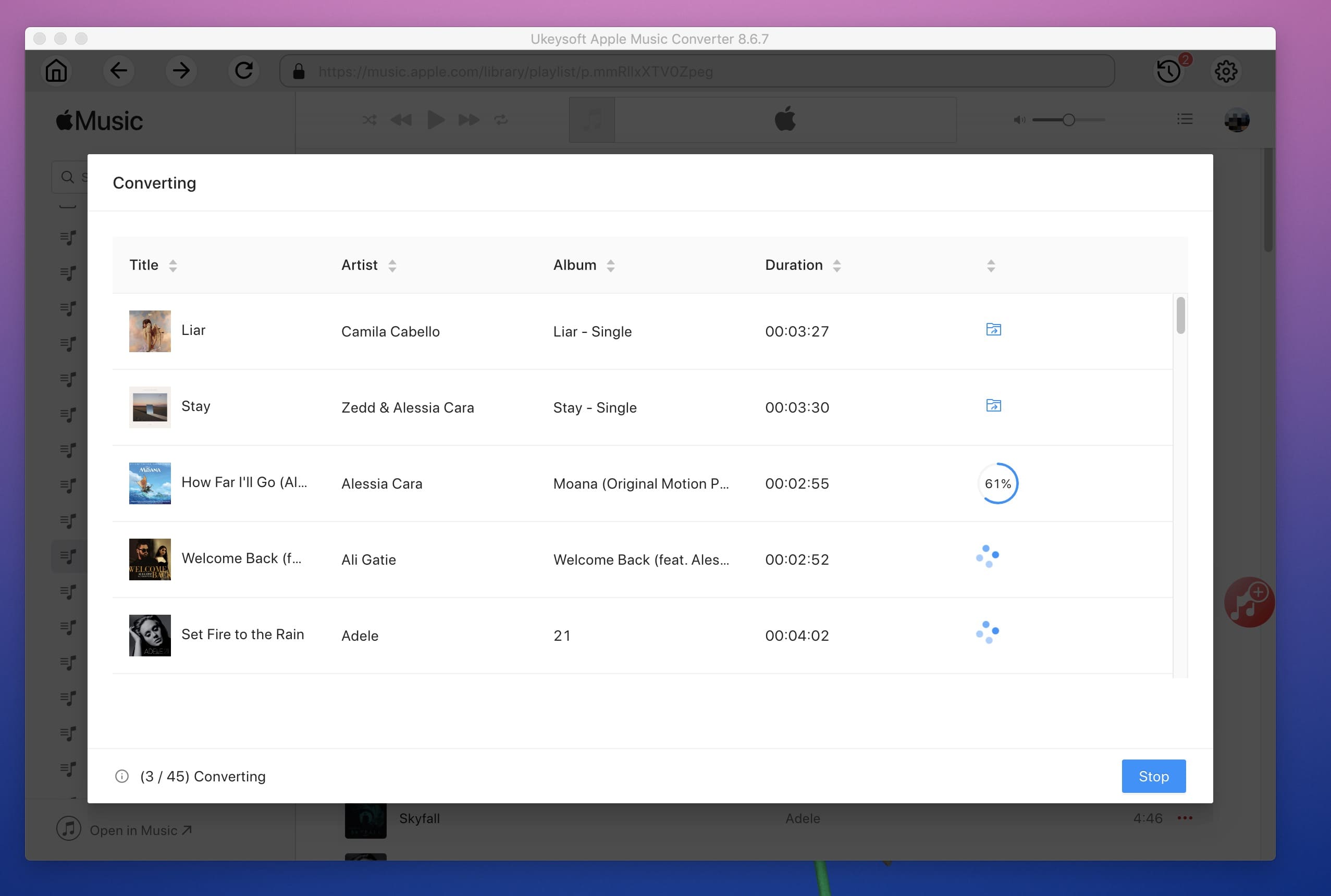
Når konverteringen er fuldført, får du ikke-DRM Apple Music-sange, de konverterede MP3-sange gemmes i outputmappen på din computer.
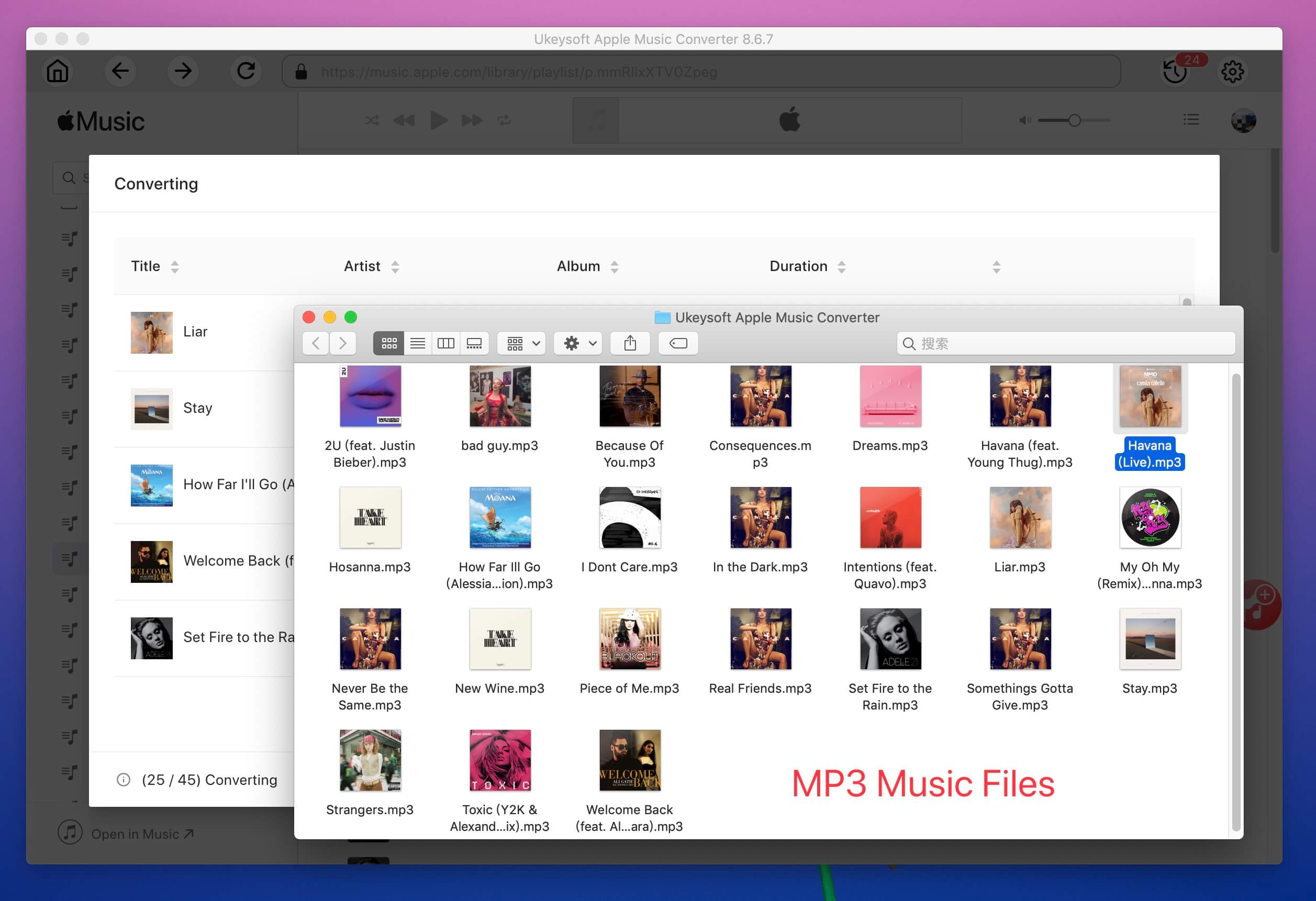
Det betyder, at de konverterede Apple Music-numre bliver til lokale sange, du kan beholde Apple Music-sange for evigt eller nyde Apple Music-sange offline på enhver enhed uden nogen begrænsning.

Ingen kommentar endnu. Sig noget...