 ✕
✕
By Justin SabrinaOpdateret den 09. januar 2023
Apple Music-elementet er ikke tilgængeligt dette element kan ikke afspilles på din iPhone? Kan elementet ikke afspilles i Apple Music på Mac, iPhone eller iPad? iOS 13/iOS 15/iOS 16 Apple Music Element ikke tilgængelig? Dette element kan ikke afspilles på grund af dets vurdering? Hvor frustrerende, når du trykker på sangen for at afspille den, dukker der en fejlmeddelelse op, der fortæller dig, at "Element ikke tilgængeligt, dette element kan ikke afspilles". Lad os lære, hvordan du løser Apple Music Item Not Available Issue og gemmer Apple Music-sange for evigt.
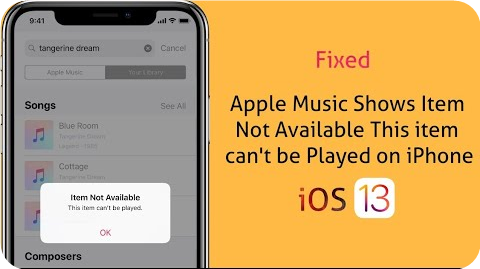
Apple Music giver dig mulighed for at streame over 100 millioner sange. Betal et abonnementsgebyr på 9.99 USD om måneden, og du kan downloade dine yndlingssange, afspilningslister og albums til at lytte til offline på din enhed og computer med Apple Music-appen eller iTunes. Nogle gange er sange på Apple Music-appen nedtonede og kan ikke afspilles. Forestil dig, at hvis det er den musik, du har købt, kan du føle dig ekstremt frustreret. Før vi forsøger at rette det, forstår du bedre, hvorfor dette sker. I de fleste tilfælde er dette et synkroniseringsproblem. I denne artikel vil vi vise, hvordan du undgår det irriterende problem, at Apple Music "elementet kan ikke afspilles", og gør dine Apple Music-sange tilgængelige, hvis du opsiger abonnementet.
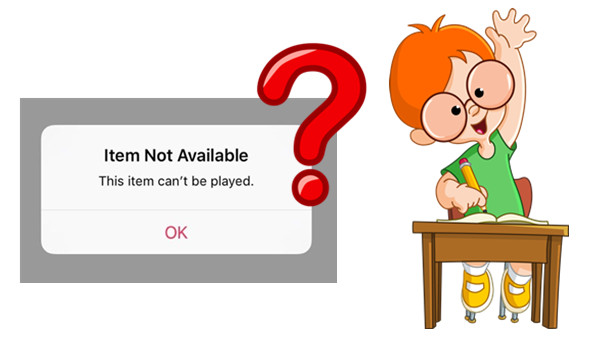
INDHOLD
Dette element kan ikke afspilles – Apple Music
"Apple Music-pop op-vinduet siger "Element ikke tilgængelig, dette element kan ikke afspilles." Hvordan kan jeg rette denne fejl?"
Generelt kan problemet med "Dette element kan ikke afspilles" på Apple Music være forårsaget af forskellige årsager på forskellige computere. Her er de specifikke årsager til, at Apple Music-emnet ikke er tilgængeligt problem:
1. Dit iCloud-musikbibliotek er ikke tilsluttet og utilgængeligt.
2. Nogle numre eller album kan ikke afspilles på Apple Music, da kunstnerne og/eller deres etiketter ikke har licenseret sangene til Apple Music.
3. Denne sang er i øjeblikket ikke understøttet i dit land.
4. Der er fastsat begrænsninger for at blokere musikken med eksplicit indhold.
5. Denne sang er blevet redigeret til en ny version på Apple Music.
6. Musikfilen kan være beskadiget.
7. Filen blev ændret på en eller anden måde for at gøre den ulæselig på iTunes/iPhone.
Den gode nyhed er, at problemet nemt kan løses. Hvis du ikke ønsker at bryde saldoen på grund af iTunes-problemer, skal du følge nedenstående trin for at rettelse af Apple Music element ikke tilgængelig fejl.
#1:Tjek internetforbindelse
Sørg for, at din enhed er forbundet til Wi-Fi eller mobildata, da du kun i en god netværksforbindelse kan downloade sange fra iCloud-musikbiblioteket og Apple Music til iPhone normalt og begynde at spille.
#2: Tænd iCloud Music Library
Hvis du bruger iTunes Match eller iCloud Music Library, skal du sørge for, at du har aktiveret iCloud Music Library på din iOS-enhed og computer. Nogle gange kan iCloud-musikbibliotek automatisk slås fra, så sange ikke bliver downloadet fra iCloud. Det er derfor, du har sanglisten, men kan ikke afspille nogen sange på listen.
For at aktivere iCloud Music Library
iPhone/iPad: Gå til Indstillinger > Musik, og tryk derefter på iCloud Music Library.
Mac PC: Gå til Menu > iTunes > Præferencer, vælg iCloud Music Library på fanen Generelt og klik på "OK" for at aktivere det.
Windows-pc: Gå til Menu > Rediger > Præferencer, vælg iCloud Music Library på fanen Generelt og klik på "OK" for at aktivere den.
#3: Tjek serverstatus for Apple Music
Hvis du er Apple Music-abonnent, der støder på fejlen "dette element kan ikke afspilles", kan du tjekke serverstatussen for Apple Music for at sikre, at deres servere fungerer korrekt.
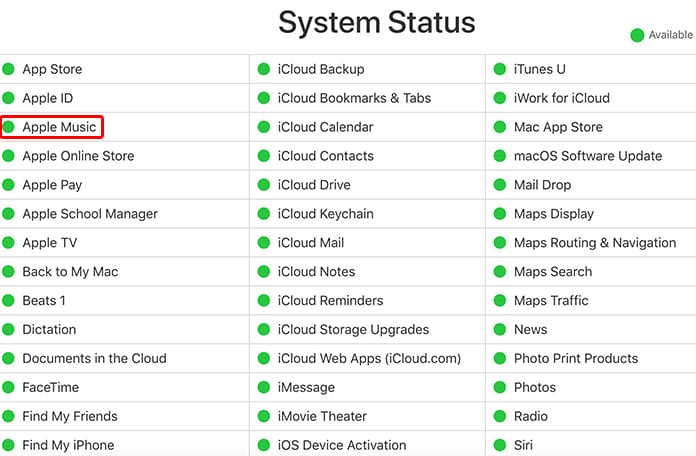
#4: Opdater iOS til den nyeste version
Hver iOS-opdatering kan rette nogle fejl. Derfor vil installation af den seneste iOS-opdatering sandsynligvis løse problemet med Apple Music-elementet, der ikke er tilgængeligt.
#5: Genstart iPhone/iPad/iPod Touch
Genstart eller gennemtving genstart iPhone/iPad/iPod touch, hvilket kan hjælpe i nogle situationer.
#6: Brug alternativ til Apple Music
Du kan bruge alternativer til Apple Music, som Spotify eller nogle lignende apps, til at lytte til dine yndlingssange.
I stedet for at rette Apple Music, "elementet kan ikke afspilles", hvorfor så ikke prøve at holde Apple Music-sange afspilbare og gemme permanent? Vi ved alle, at hvis du er en Apple Music-abonnent, har du ret til at leje og få adgang til Apple Music, hvor du kan få adgang til streaming af musik fra dets bibliotek og downloade sange til Apple-autoriserede enheder til offlinelytning. Men når abonnementet udløber, eller du annullerer tjenesten, mister vi tilladelsen til at streame musik, inklusive sange, der tidligere er tilføjet/downloadet til biblioteket.
Konvertering af Apple Music til MP3 er den bedste måde at løse Apple Music "This Item Cannot be Played"-problemet, her vil jeg anbefale dig en professionel Apple Music Converter, som ikke kun kan downloade musik fra Apple Music frit, men også kan konvertere Apple Music til ubeskyttet MP3 eller M4A , så du kan bruge Apples musiksange uden begrænsninger og nemt slippe af med fejlen "Dette emne kan ikke afspilles".
Her er en perfekt løsning, der giver dig mulighed for det gemme sange, der er downloadet fra Apple Music permanent, selvom du en dag afmelder dig, eller sikkerhedskopiere til opbevaring, hvis du støder på nogle fejl, når du bruger Apple Music. For at gøre dette har du brug for UkeySoft Apple Music Converter, som er i stand til at fjerne DRM-beskyttelse fra Apple Music og downloade sange fra Apple Music til digitale lydkopier såsom MP3, så du kan nyde sange uden begrænsninger. Nedenfor vil vi forklare de specifikke funktioner i dette UkeySoft Apple Music Converter-program.
Trin 1. Start UkeySoft Apple Music Converter
Installer og start UkeySoft Apple Music Converter, start dette program på din Windows-pc, så startes iTunes også automatisk.

Trin 2. Vælg Apple Music-sange
Klik på en afspilningsliste, og du vil se, at der er et afkrydsningsfelt før hvert Apple Music-nummer. Du kan markere afkrydsningsfeltet for at vælge flere Apple Music-numre, du vil konvertere. Eller du kan blot bruge det indbyggede søgefelt til at søge efter sangtitel, kunstner eller albumnavn, og du vil hurtigt finde det.

Trin 3. Angiv MP3 som outputformat
MP3 er også standardoutputformatet, og du kan ændre outputformatet til andre tabsfrie AAC, AC3, AIFF, AU, FLAC, M4A, M4R og MKA. Du har også lov til at ændre outputstien.

Trin 4. Juster konverteringshastighed
UkeySoft Apple Music Converter giver dig mulighed for at justere konverteringshastigheden fra 1x til 16x. Med netværket tilladt, kan du vælge en 16x konverteringshastighed for at spare tid.
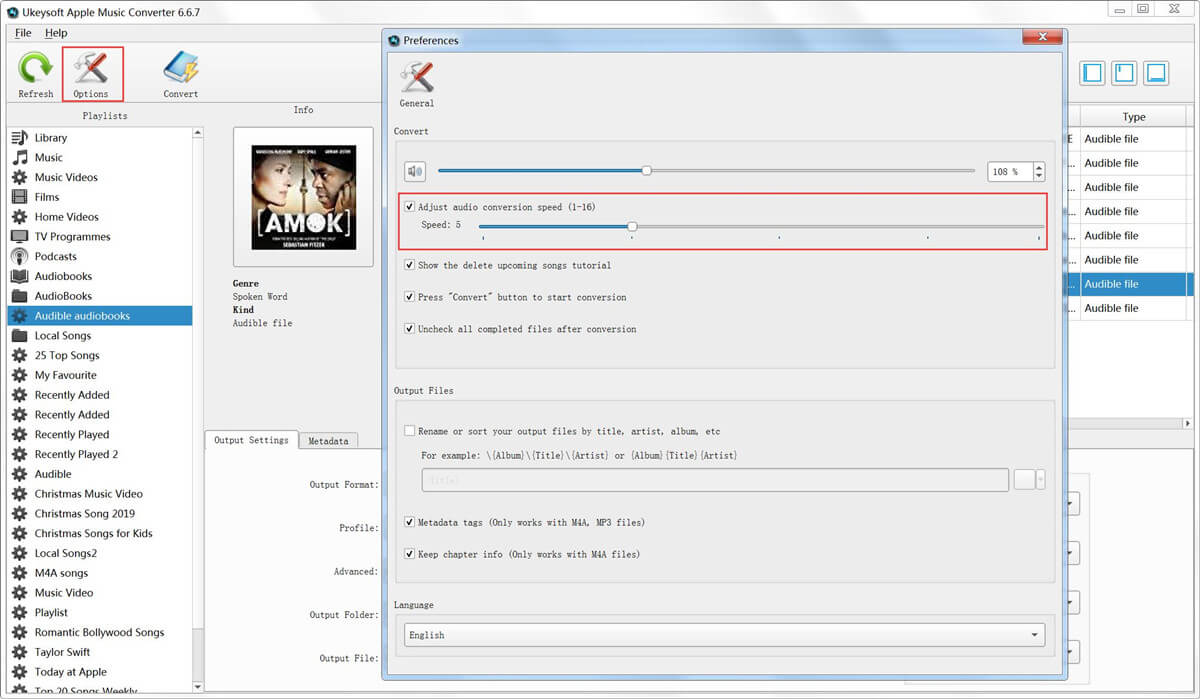
Trin 5. Begynd at konvertere Apple Music til MP3
Når du har gennemført ovenstående opsætning, kan du blot klikke på knappen "Konverter" for at begynde at konvertere dine Apple Music-numre til MP3 med op til 16x hurtigere hastighed. Derefter kan du klikke på "Åbn outputfil" for at få adgang til det konverterede Apple Music-spor i MP3-format.

Når du har fået MP3-filer, kan du kopiere til PSP, PS4, Sony Walkman og MP3-afspiller eller synkronisere til iPod Nano, iPod Shuffle til offline afspilning eller bruge som baggrundsmusik til enhver videoredigeringssoftware. Kort sagt kan du gemme sange, der er downloadet fra Apple Music permanent.
Spørg: du har brug for logge ind før du kan kommentere.
Ingen konto endnu. Klik venligst her for at register.

Konverter Apple Music, iTunes M4P-sange og lydbog til MP3, M4A, AAC, WAV, FLAC osv.

Nyd et sikkert og frit digitalt liv.
Utility
multimedie
Copyright © 2023 UkeySoft Software Inc. Alle rettigheder forbeholdes.
Ingen kommentar endnu. Sig noget...