 ✕
✕
By Justin SabrinaOpdateret i juni 06, 2023
I dag værdsætter vi privatliv og sikkerhed mere seriøst. Hvis du planlægger at dele din computer med andre, er det nødvendigt at beskytte dit privatliv mod uautoriseret adgang. At skjule filer og mapper er den bedste måde at beskytte sig mod nysgerrige øjne. Ved du, hvordan man skjuler filer på en Mac- eller Windows-computer? I den seneste artikel introducerede vi dig på hvordan man skjuler og låser en mappe på Mac. I dag vil vi fokusere på, hvordan skjul bestemte filer og mapper i Windows 11. Læs nu dette indlæg og skjul dine filer med enkle klik.
INDHOLD
Det er en nem opgave at skjule filer og mapper på Windows 11. Microsoft har tilføjet nogle fede og fascinerende funktioner til sin seneste version af Windows 11, inklusive indbygget enhedskryptering. File Explorer kan hjælpe med det. Det er et nyttigt og praktisk filhåndteringsprogram til Windows-operativsystemet. Lad os starte med den nemmeste måde at skjule en fil eller mappe på Windows 11 ved hjælp af File Explorer.
Trin 1. Åbn File Explorer fra proceslinjeikonet, eller tryk blot på Windows + E.
Trin 2. Vend til den fil eller mappe, du vil skjule, og højreklik på den. Vælg derefter Ejendomme fra menuen.
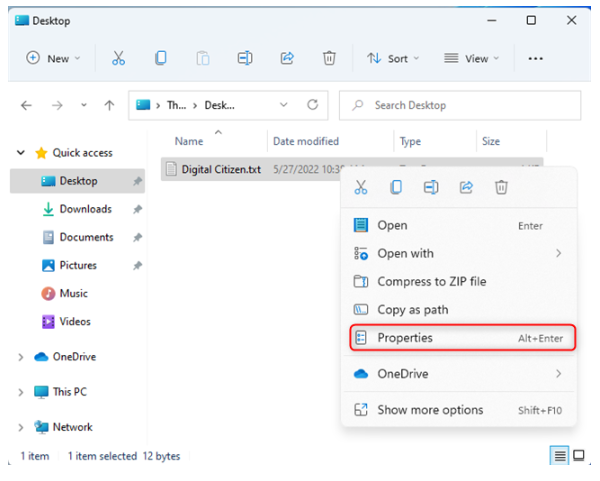
Trin 3. Under Generelt fanen, skal du markere afkrydsningsfeltet Skjult og klik OK.
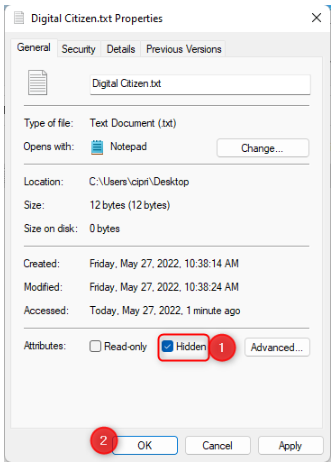
Trin 4. Et lille vindue vil poppe op. Sæt kryds Apple ændrer denne mappe, undermapper og filer. Og ramte OK.
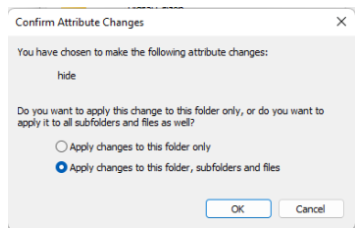
Trin 5. Så bliver de valgte filer eller mapper nedtonet, men de er stadig synlige.
Trin 6. Klik på for helt at skjule dine mapper Specifikation knap> show, og fravælg derefter Skjulte elementer.
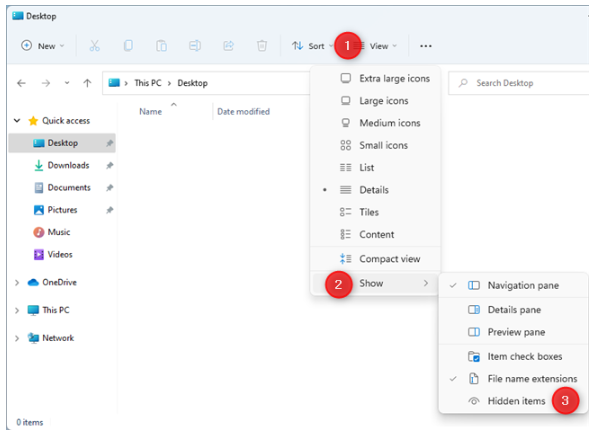
tips: Bagefter kan du indstille elementet til at være synligt igen.
En anden måde at skjule filer og mapper i Windows 11 er ved at bruge et professionelt filskab. Her kan du henvende dig til UkeySoft File Locker.
UkeySoft File Locker er en enkel, men kraftfuld fil- og mappeskabssoftware til Windows og Mac-computere. Ved at bruge en krypteringsteknik til sikkerhed er UkeySoft den bedste mulighed for at beskytte dine data. Det gør dig i stand til skjul og lås dine filer og mapper på intern harddisk, eksternt USB-drev, flashdrev og mere.
Dette smarte værktøj giver dig mulighed for at indstille en adgangskode til at låse filer, mapper og drev. Ingen kan få adgang til det uden adgangskoden. Derudover hjælper det dig også med at slette og slette alle data og filer på din harddisk komplet og permanent.
Højdepunkter:
Trin 1. Download og kør UkeySoft File Locker
Download og installer UkeySoft File Locker på din Windows-computer fra knappen ovenfor. Start derefter programmet. Når du kører første gang, skal du indtaste den oprindelige adgangskode – 123456, og klik på "OK" at fortsætte.

Derefter vil du gå til dens hovedgrænseflade.
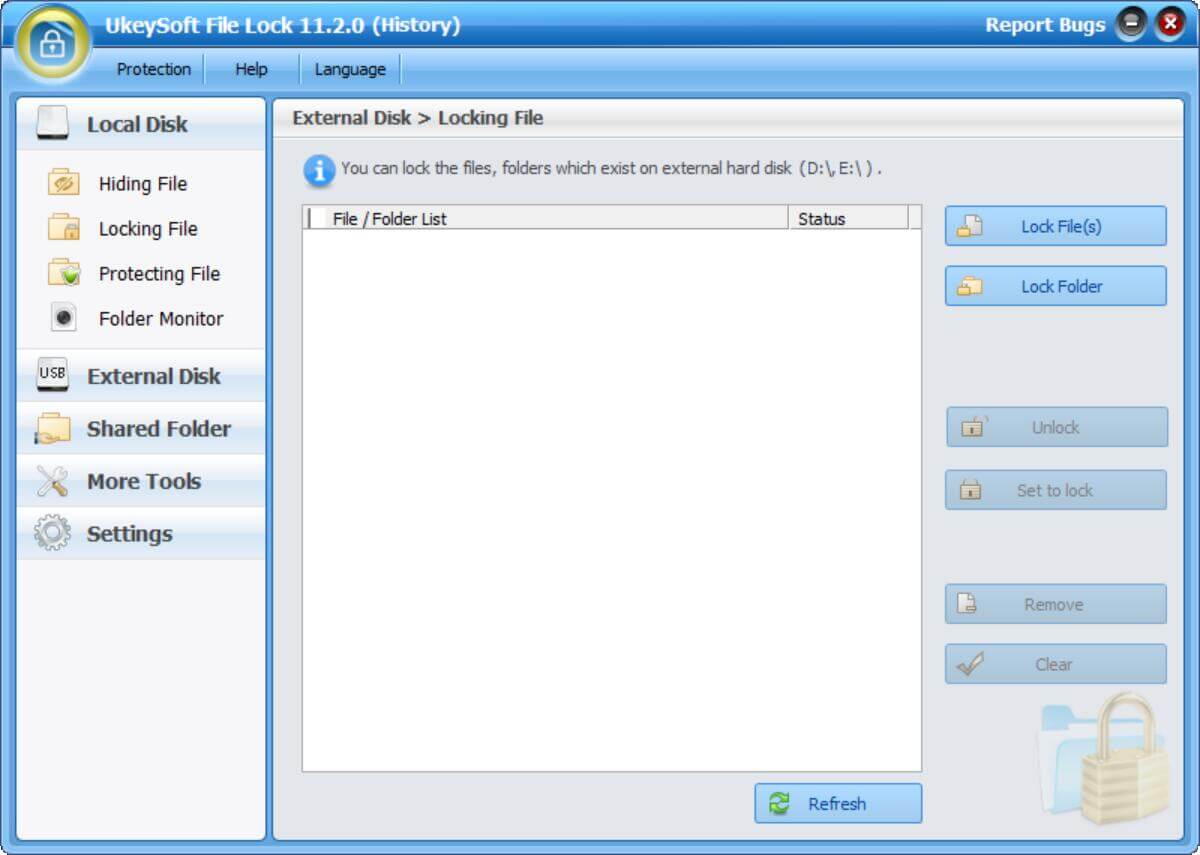
Trin 2. Vælg funktionen "Skjuler fil".
Tryk på "Skjuler fil" i venstre panel, og det vil vise 3 skjulte funktioner i højre side.
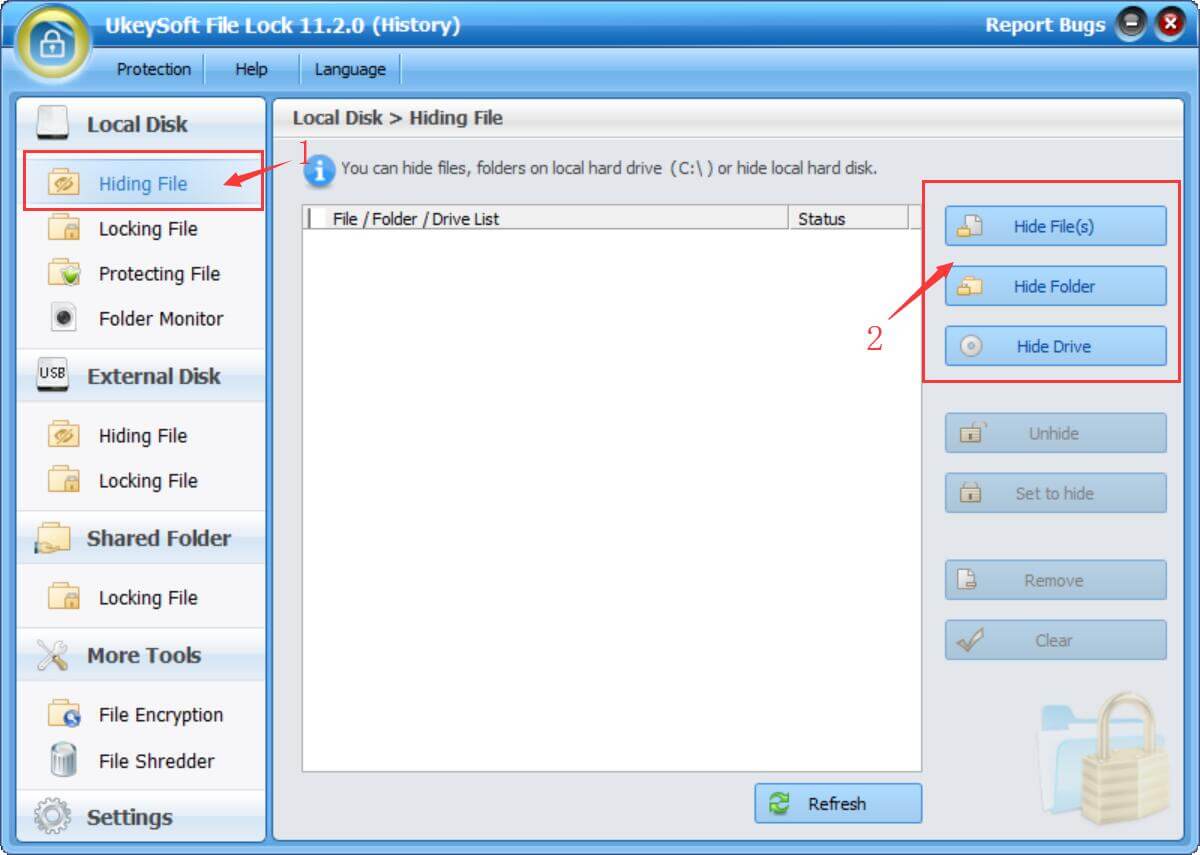
Trin 3. Tilføj filer/mapper til at skjule
Du kan vælge "Skjul fil(er)" og tilføj dine filer, du vil skjule.
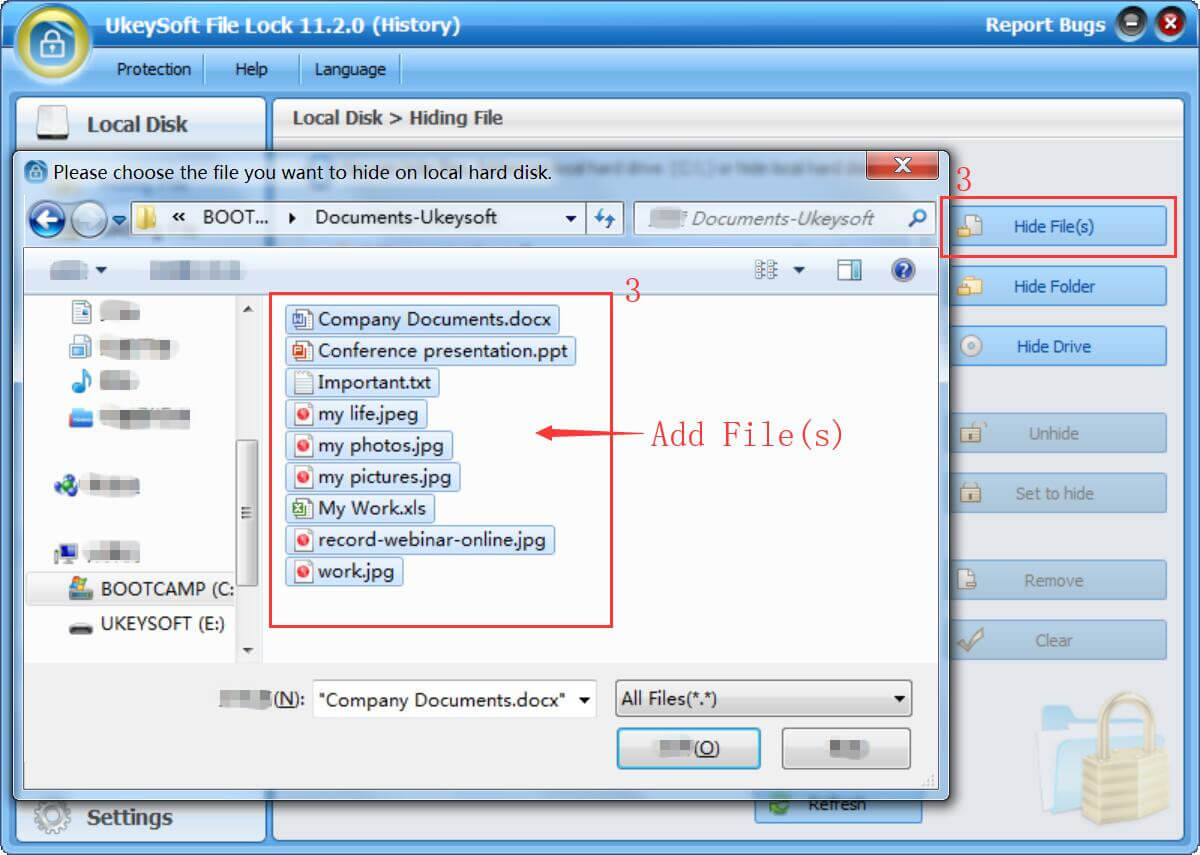
Du kan også vælge "Skjul mappe" mulighed, og tilføj mapperne fra det lokale drev.
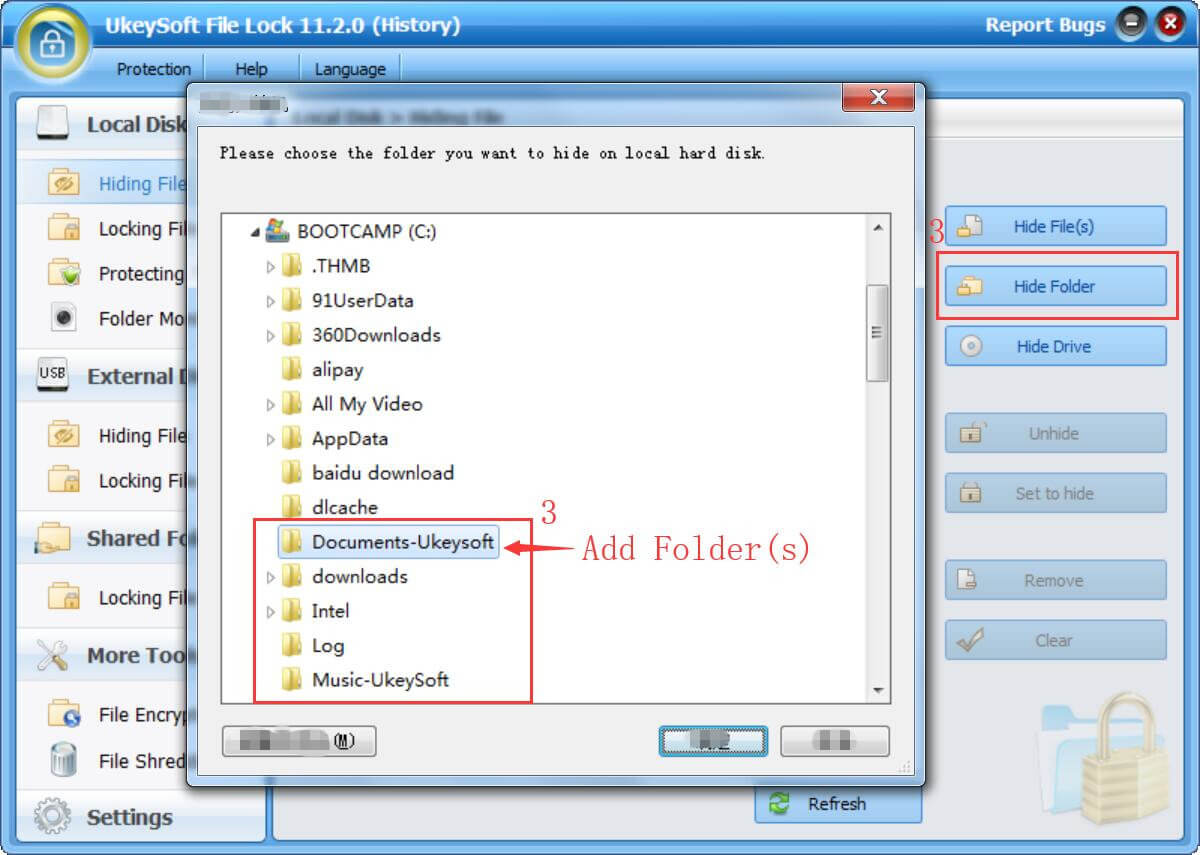
Trin 4. Skjul filer og mapper med succes
Som du kan se, er alle de valgte filer og mapper blevet tilføjet til skjulelisten.
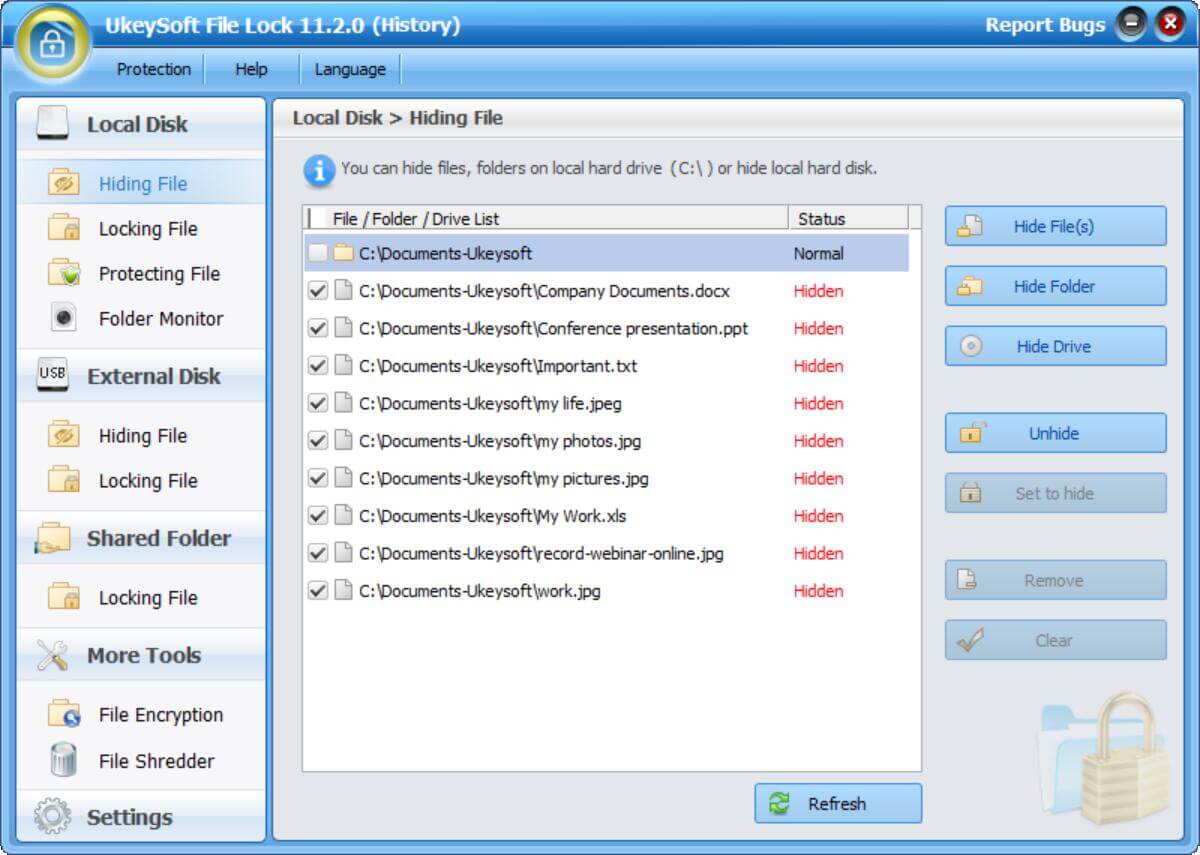
Trin 5. (Valgfrit) Vis skjulte filer og mapper
Hvis du vil vise skjulte filer i Windows 11, skal du blot vælge filerne eller mapperne og trykke på "Visese"-knappen i højre side.
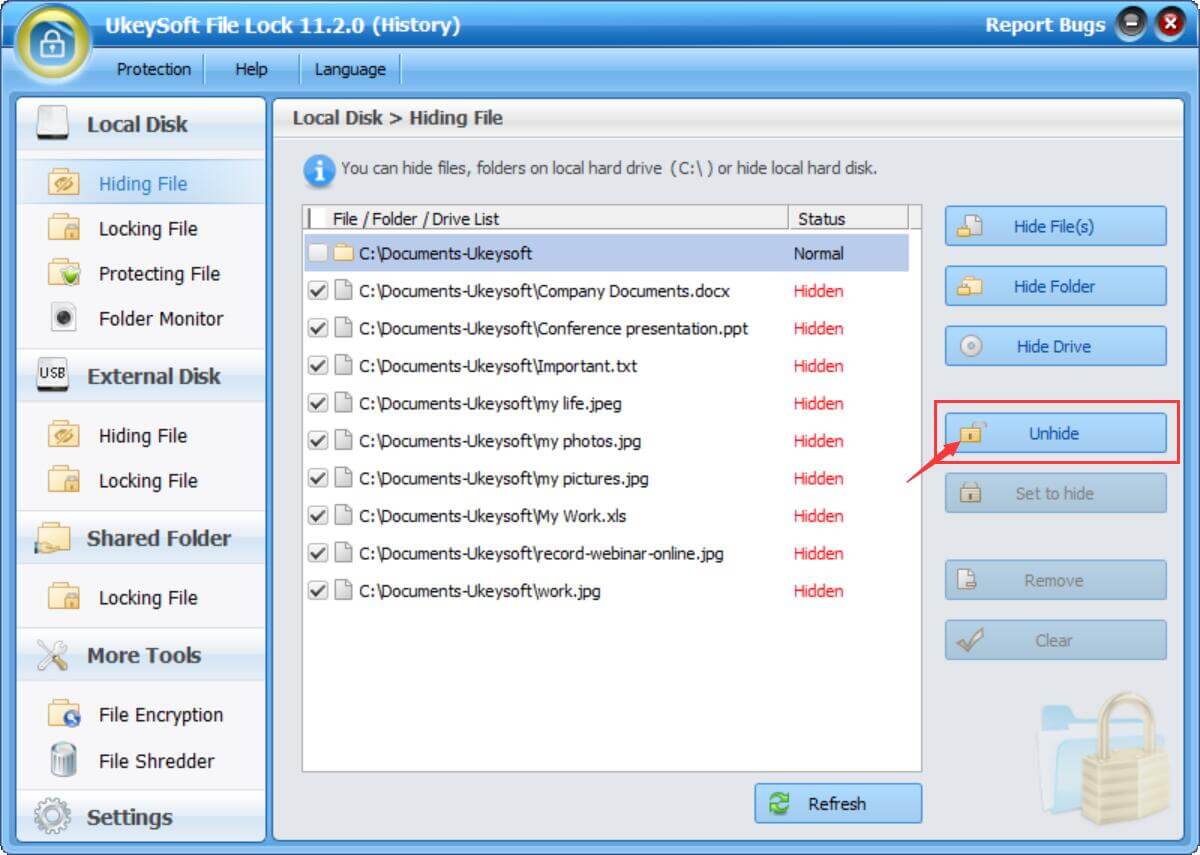
Spørg: du har brug for logge ind før du kan kommentere.
Ingen konto endnu. Klik venligst her for at register.

Nyd et sikkert og frit digitalt liv.
Utility
multimedie
Copyright © 2023 UkeySoft Software Inc. Alle rettigheder forbeholdes.
Ingen kommentar endnu. Sig noget...